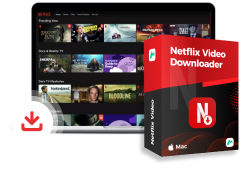Amazon Kindle Fire ist eine Serie von Tablets und viele Amazon-Apps enthält: Kindle eBook Shop, Prime Video, Amazon Music, Audible und Alexa Sprachassistent. Können Benutzer momentan die Netflix-App auf Amazon Kindle Fire installieren, um ihre Lieblingsfilme oder Fernsehsendungen anzusehen? Kann man Netflix-Filme herunterladen und sie auf meinem Kindle anschauen? Kann ich Netflix-Videos dauerhaft speichern? Die Antworten lauten ja! In dieser ausführlichen Anleitung erfahren Sie, wie es geht.
Netflix Filme direkt auf Amazon Kindle Fire downloaden
Benutzer können Netflix im Amazon App Store finden, es installieren und Videos auf Ihrem Tablet ansehen. Beachten Sie, dass Ihr Amazon Kindle Fire mit Fire OS 5 oder höher laufen muss, damit Netflix richtig funktioniert. Es bedeutet auch, dass nur Kindle Fire ab 2015 in der Lage sein werden, Netflix über diese Methode zu sehen. Abgesehen von der Gerätekompatibilität bietet Netflix derzeit nur Videos in 1080p HD-Qualität auf den folgenden Tablets an:
- Fire Max 11
- Fire HD 10
- Fire HD 8
Nach der Installation von Netflix auf dem Amazon Kindle Fire können sich die Nutzer in ihr Konto einloggen und Videos ansehen oder herunterladen. Sie brauchen eine Netflix-Mitgliedschaft, oder es gibt eine Reihe anderer Möglichkeiten, eine Netflix-Mitgliedschaft kostenlos zu erwerben.
Aber gibt es viele Download-Limits von Netflix, z. B. werden nicht alle Videos zum Herunterladen unterstützt. Sie können nur maximal 100 Videos pro Gerät herunterladen und müssen diese innerhalb von 7-30 Tagen nach Ende des Downloads ansehen, was ist nicht sehr praktisch.
Als nächstes wird Ihnen Schritt für Schritt gezeigt, wie Sie Netflix auf dem Amazon Kindle Fire installieren und ansehen können.
Schritt 1. Suchen Sie den Appstore auf Ihrem Fire-Tablet und öffnen Sie ihn.
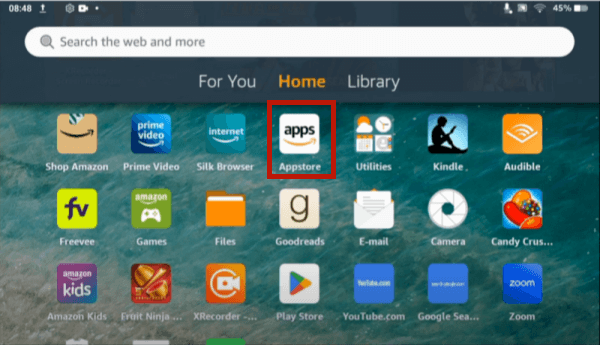
Schritt 2. Klicken Sie auf die Schaltfläche „Suchen“ in der oberen rechten Ecke und geben Sie „Netflix“ ein.
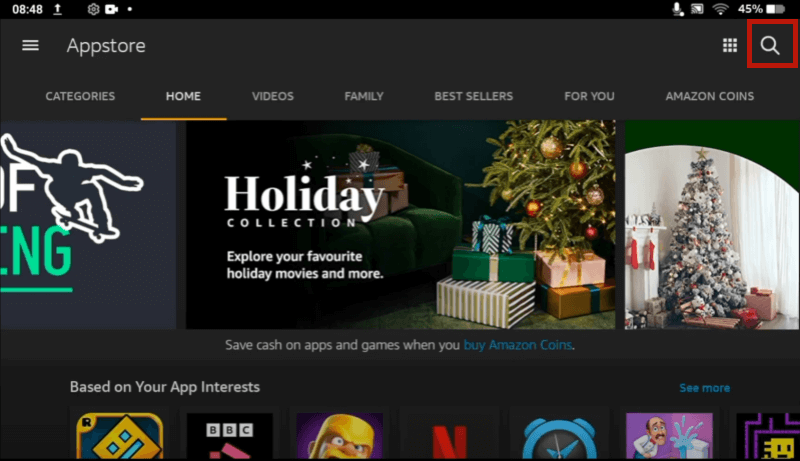
Schritt 3. Tippen Sie auf den Button „Get“ und installieren Sie Netflix auf Ihrem Tablet.
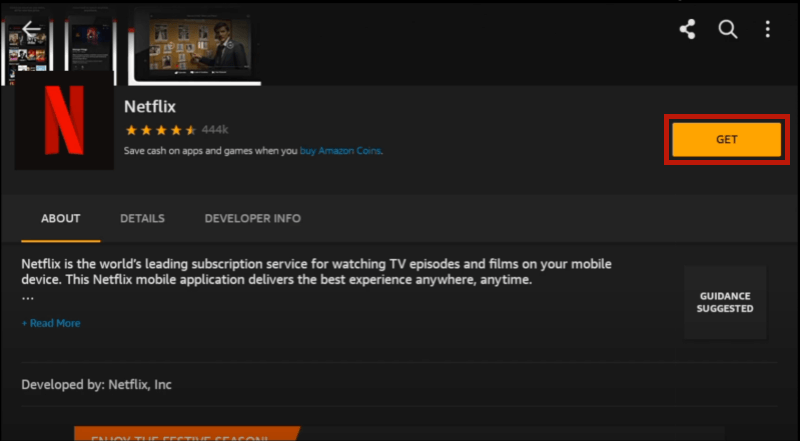
Schritt 4. Öffnen Sie die Netflix-App auf Ihrem Kindle Fire und melden Sie sich bei Ihrem Netflix-Konto an.
Schritt 5. Suchen Sie nach dem Videos, das Sie herunterladen möchten, und tippen Sie auf die Schaltfläche „Download“.
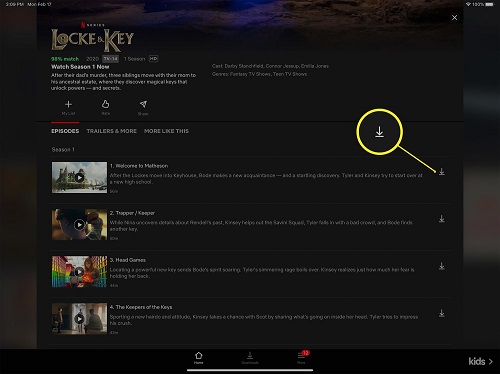
Schritt 6. Nachdem der Download abgeschlossen ist, gehen Sie zu „My Downloads“, und dann können Sie Netflix Videos offline schauen.
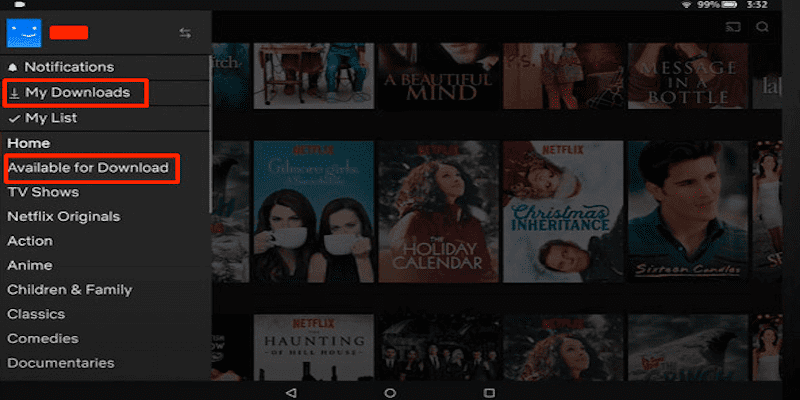
Wie können Sie Netflix-Inhalte ansehen, wenn Ihr Amazon Kindle Fire Netflix nicht mehr unterstützt? Oder Sie möchten nicht durch die Download- und Wiedergabebeschränkungen von Netflix eingeschränkt werden. Gibt es dann eine Möglichkeit, Netflix in MP4 umzuwandeln und es dann auf dem Kindle Fire anzusehen? Ja, lesen Sie Weiter.
Mit MovPilot Netflix-Inhalt dauerhaft auf Amazon Kindle Fire speichern
Um diese Netflix-Beschränkungen zu umgehen, können Sie mit MovPilot Netflix Downloader Videos zunächst als MKV oder MP4 auf Ihren Computer herunterladen und dann auf Ihren Kindle Fire zu übertragen. Diese konvertierten Videos sind nicht mehr durch DRM-Technologie geschützt und verschlüsselt, Sie können sie frei verwalten, übertragen und ansehen und auch dauerhaft speichern. Darüber hinaus behält MovPilot Netflix-Videos bis zu 1080P HD-Qualität und Dolby 5.1-Surround-Sound bei, sodass ein audio-visuelles Erlebnis erhalten bleibt.
- Alle Netflix Inhalte ohne Limit downloaden
- Netflix Videos als 1080P HD MP4/MKV dauerhaft speichern
- Unterstützt Dolby Digital 5.1 Surround Sound mit bis zu 640kbps Audioqualität
- Bietet 5X schnellere Download-Geschwindigkeit und Batch-Download Funktion
- Die Nutzung von MovPilot ist sicher trotz der Anmeldung von Netflix-Konto erfordern
- Neben Kindle, Netflix Download auf iPad oder anderen Geräte nach der Übertragung anschauen.
Wenn Sie mehr über MovPilot Netflix Video Downloader wissen möchten, können Sie hier einen von uns geschriebenen professionellen Rezensionsartikel von MovPilot lesen. Schritte zum Herunterladen von Netflix-Inhalten auf Amazon Kindle Fire mit MovPilot:
Schritt 1. Laden Sie MovPilot Netflix Downloader herunter und installieren Sie auf Ihrem Windows oder Mac.
Schritt 2. Öffnen Sie MovPilot und melden Sie sich bei Ihrem Netflix-Konto an.
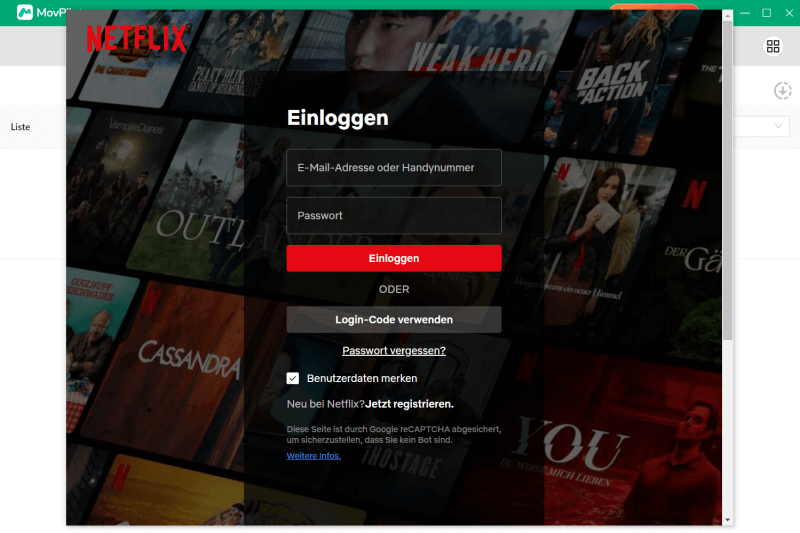
Schritt 3. Suchen Sie nach dem Film oder der Episode, die Sie herunterladen möchten, dann wählen Sie die Videos und klicken Sie auf „Herunterladen“.
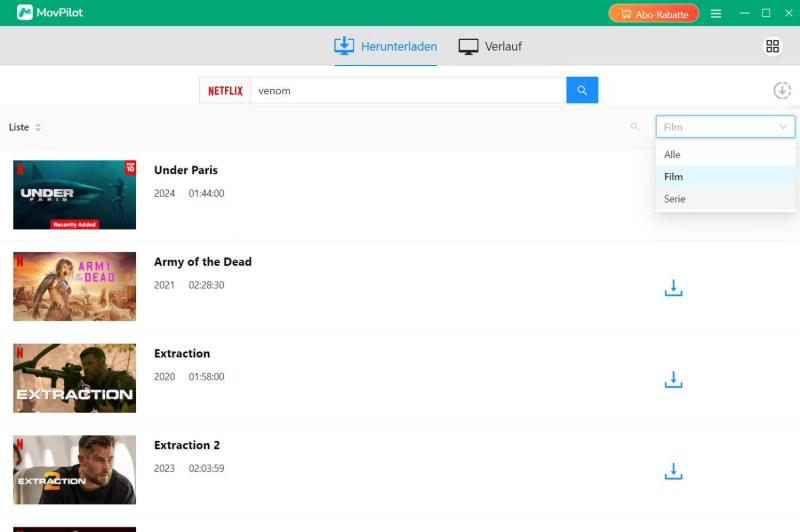
Schritt 4. Bevor der Download beginnt, können Sie die Einstellungen für die Sprache der Untertitel und der Tonspur, die Bildqualität, die Tonqualität und vieles mehr anpassen.
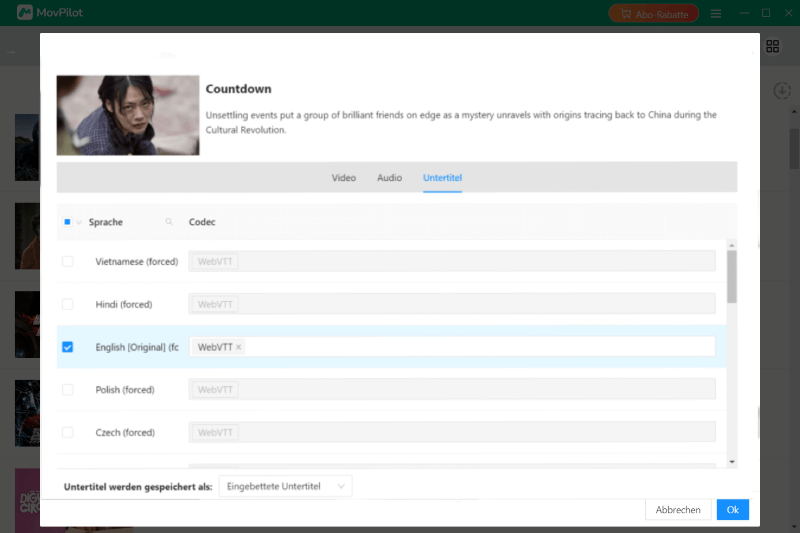
Schritt 5. Klicken Sie auf das Download-Symbol nach der Einstellung. Warten Sie geduldig, bis der Download beendet ist, dann finden Sie das heruntergeladene Video unter „Verlauf“.
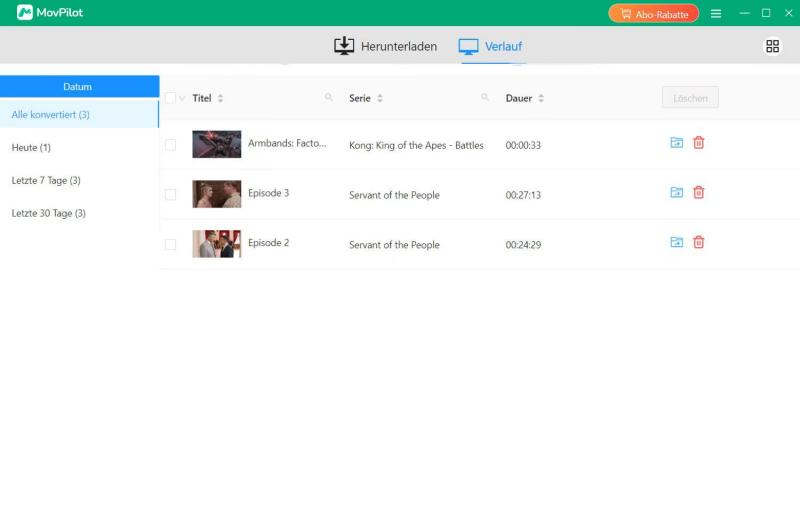
Schritt 6. Nachdem Sie Netflix auf PC downloadet haben, klicken Sie auf „Ordner“ auf der rechten Seite des heruntergeladenen Videos. Schließen Sie Ihr Kindle Fire mit dem USB-Kabel an Ihren Computer an. Verschieben Sie die Netflix-Videos in den Speicher des Tablets. Jetzt können Sie Netflix-Inhalte offline auf Ihrem Fire-Tablet genießen!
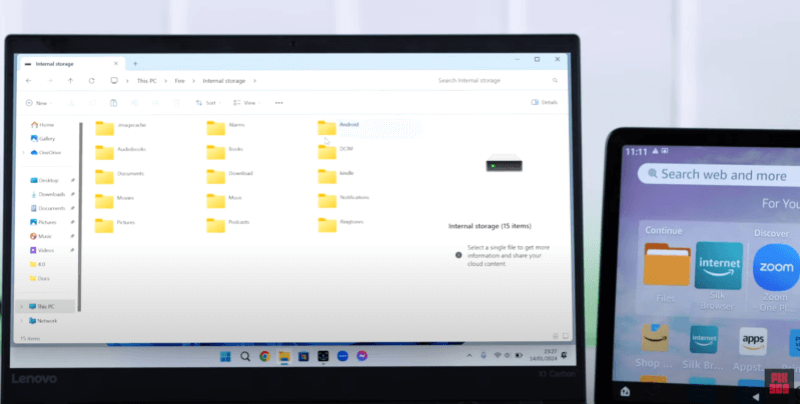
Mit MovPilot können Sie Ihre Lieblings-Netflix-Inhalte mit einem Klick als MP4 auf Ihren Computer herunterladen und dann auf Ihren Kindle übertragen, was ist das sehr praktisch. Sie müssen sich keine Sorgen mehr machen, dass heruntergeladene Inhalte automatisch gelöscht werden. Jetzt können Sie Ihre Lieblingsinhalte jederzeit und überall auf Ihrem Kindle ansehen!
Fazit
Wenn Sie einen Kindle Fire mit Fire OS 5 oder höher besitzen, können Sie Netflix direkt im Appstore finden und installieren. Sie brauchen sich nur bei Ihrem Netflix-Konto anzumelden und schon können Sie Videos direkt auf Ihrem Kindle ansehen oder herunterladen. Aber nicht alle Kindle Fire können Netflix unterstützen, und auch nicht alle Kindle können Videos mit 1080P Bildqualität abspielen, um die beste Erfahrung zu gewährleisten. Es wird empfohlen, dass Sie durch einen guten Netflix Downloader die Videos auf Ihren Computer herunterladen und dann sie auf dem Tablet übertragen.
MovPilot Netflix Downloader ist einer der besten Downloader auf dem Markt. Sowohl die ursprüngliche 1080p-Bildqualität als auch die Dolby 5.1-Surround-Sound-Qualität sind die gleiche wie die ursprüngliche Netflix-Version. MovPilot durchbricht die Beschränkungen von Netflix-Downloads und ermöglicht es Ihnen, Ihre Lieblingsfilme dauerhaft im MP4- oder MKV-Format auf Ihrem Gerät zu speichern. Jetzt können Sie MovPilot kostenlos ausprobieren, um Netflix-Videos herunterzuladen und sie auf Ihrem Kindle abzuspielen!
FAQs zum Thema Netflix auf Amazon Kindle Fire
Kann ich Netflix auf einem Kindle Fire ansehen?
Ja, aber nicht alle Kindle Fire unterstützt. Derzeit kann nur ein Kindle Fire mit Fire 5 oder höher Netflix installieren und ansehen, d. h. Ihr Kindle muss neuer als 2015 sein. Wenn Sie ein Fire HDX WiFi, Fire HDX WAN oder ein Kindle Fire Tablet verwenden, ist die Netflix-App auf Ihrem Gerät nicht verfügbar.
Wo finde ich meine Downloads auf meinem Kindle Fire?
Schritt 1. Starten Sie die App „Docs“ in Kindle Fire.
Schritt 2. In der oberen Leiste befinden sich drei Registerkarten: Send to Kindle, Cloud Drive, lokaler Speicher. Wählen Sie „lokaler Speiche“.
Schritt 3. Suchen Sie den Ordner „Download“, in dem die vom integrierten Browser des Kindle Fire heruntergeladenen Dateien gespeichert werden.
Warum kann ich mich auf dem Amazon Kindle Fire nicht bei Netflix anmelden?
Es ist ein gelegentlicher Fehler bei Netflix, und viele Nutzern ist bereits auf dieses Problem gestoßen. Ein Nutzer hat das Problem mit dieser Methode gelöst.
Schritt 1. Melden Sie sich beim Profil für Erwachsenen auf dem Tablet an. Öffnen Sie Einstellungen > Geräteoptionen > Über das Fire Tablet > Tippen Sie 7-mal auf die Seriennummer > Über das Fire Tablet > die Entwickleroptionen.
Schritt 2. Aktivieren Sie USB-Debugging unter Debugging.
Schritt 3. Melden Sie sich dann im Profil der Kinder an. Drücken Sie auf das Bluetooth-Symbol und halten Sie es gedrückt. Daraufhin öffnen sich die Verbindungseinstellungen.
Schritt 4. Sie können nun auf den Ordner Android/Data zugreifen. Löschen Sie alle Unterordner.
Nachdem Sie diese Daten gelöscht haben, könnte das Problem behoben sein. Wenn das Problem immer noch besteht, wird empfohlen, dass Sie MovPilot Netflix Downloader verwenden, um das Video in das MP4-Format auf Ihrem Computer herunterzuladen und dann auf Ihr Tablet zu übertragen, und Sie werden dieses Problem nicht mehr haben.
MovPilot Netflix Video Downloader
Laden Sie Netflix-Filme und -Shows herunter und schauen Sie sie sich einfach offline an!