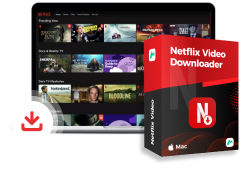Mit seinem riesigen Angebot an spannenden Originalfilmen und Fernsehsendungen hat Netflix weltweit mehr als 200 Millionen Abonnenten angezogen. Während Netflix App-Versionen für Windows, Handy und Tablets anbietet, gibt es derzeit keine Netflix-App für den Mac. Daher können Mac-Benutzer nicht, Netflix-Filme direkt auf Mac herunterladen. Dies ist sehr unpraktisch für Mac-Benutzer, die Netflix-Filme auf Mac offline ansehen möchten.
Sie fragen sich vielleicht, ob es möglich ist, die Netflix-App auf dem Mac zu verwenden, oder Netflix Filme auf dem MacBook herunterzuladen. Die Antwort lautet: Ja! Hier stellen wir Ihnen 6 praktische Möglichkeiten vor, um Netflix Inhalte auf Mac offline zu sehen. Lesen Sie bitte weiter!
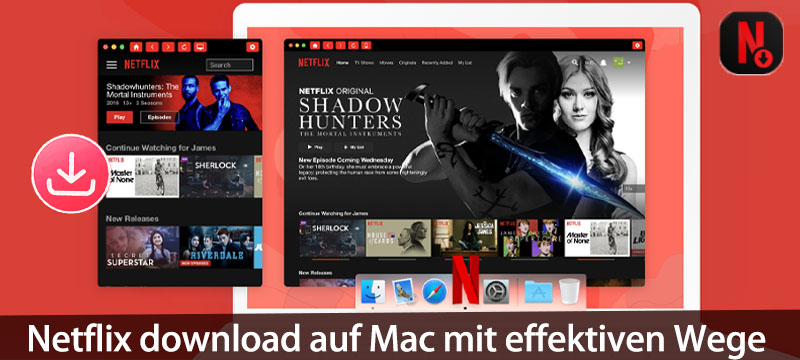
Nicht verpassen:
Warum gibt es keine Netflix-App für macOS?
Die Mehrheit der Nutzer auf dem Markt ist es gewohnt, iOS- und Android-basierte Mobiltelefone sowie Windows-basierte Computergeräte zu verwenden, während macOS einen geringeren Marktanteil hat, weshalb Netflix eine Plattform mit einem breiteren Publikum bevorzugt. Außerdem ist die Entwicklung nativer Software wie der Netflix-App schwierig, da Apple strenge Beschränkungen für Apps im Mac App Store hat. Aus strategischen und technischen Gründen hat Netflix daher noch keine dedizierte Version für Mac-Computer entwickelt.
Aber keine Sorge, Sie können Netflix weiterhin auf Ihrem Mac gucken! Im Folgenden zeigen wir Ihnen, wie Sie Netflix-Filme auf dem Mac ansehen, die Netflix-App auf Mac downloaden und sogar Netflix-Inhalte auf Mac herunterladen dann offline schauen.
Methode 1. Mit MovPilot Netflix-Filme auf Mac downloaden
Es gibt keine offizielle Netflix-App für den Mac, und das Herunterladen von Netflix-Filmen auf einen Mac ist eigentlich nicht möglich. Wenn du deine Lieblingsfilme und -serien von Netflix offline auf dem Mac ansehen möchtest, ist die einfachste Lösung eine Downloader-Software wie MovPilot Netflix Video Downloader.
Mit MovPilot können Benutzer ihre bevorzugten Netflix-Inhalte als 1080P MP4– oder MKV-Videodateien über den integrierten Netflix-Webplayer herunterladen können. Da MovPilot den DRM-Schutz vor dem Download entfernt, können die Netflix-Downloads-Inhalte dauerhaft gespeichert werden. Darüber hinaus bleibt das Dolby 5.1-Surround-Sound auch nach dem Download erhalten, sodass Benutzer ein besseres Seherlebnis haben können.
Hauptfunktionen von MovPilot Netflix Video Downloader:
- Unterstützt MP4 und MKV als Ausgabeformat.
- Netflix DRM entfernen und Videos auf Mac und PC in 1080P downloaden
- Bietet eine Batch-Download-Funktion mit 5X Download-Geschwindigkeit
- Mehrsprachige Audio- und Untertitel zum Download optional
- Verfügt über einem integriertem Netflix-Browser
- Ermöglicht Benutzern, unterbrochene Netflix-Downloads fortzusetzen
- DRM-frei. Netflix-Videos auf Geräte wie USB-Stick speichern.
Wenn Sie mehr über MovPilot Netflix Video Downloader wissen möchten, können Sie hier einen von uns geschriebenen professionellen Rezensionsartikel von MovPilot lesen. Lesen Sie nun die folgenden Schritte, um zu erfahren, wie Sie Filme von Netflix auf Mac herunterladen können:
Schritt 1. Downloaden und installieren Sie MovPilot Netflix Video Downloader auf Ihren Mac.
Schritt 2. Führen Sie das Programm nach der Installation aus und melden Sie sich im Popup-Fenster mit Ihrem Netflix-Konto an.
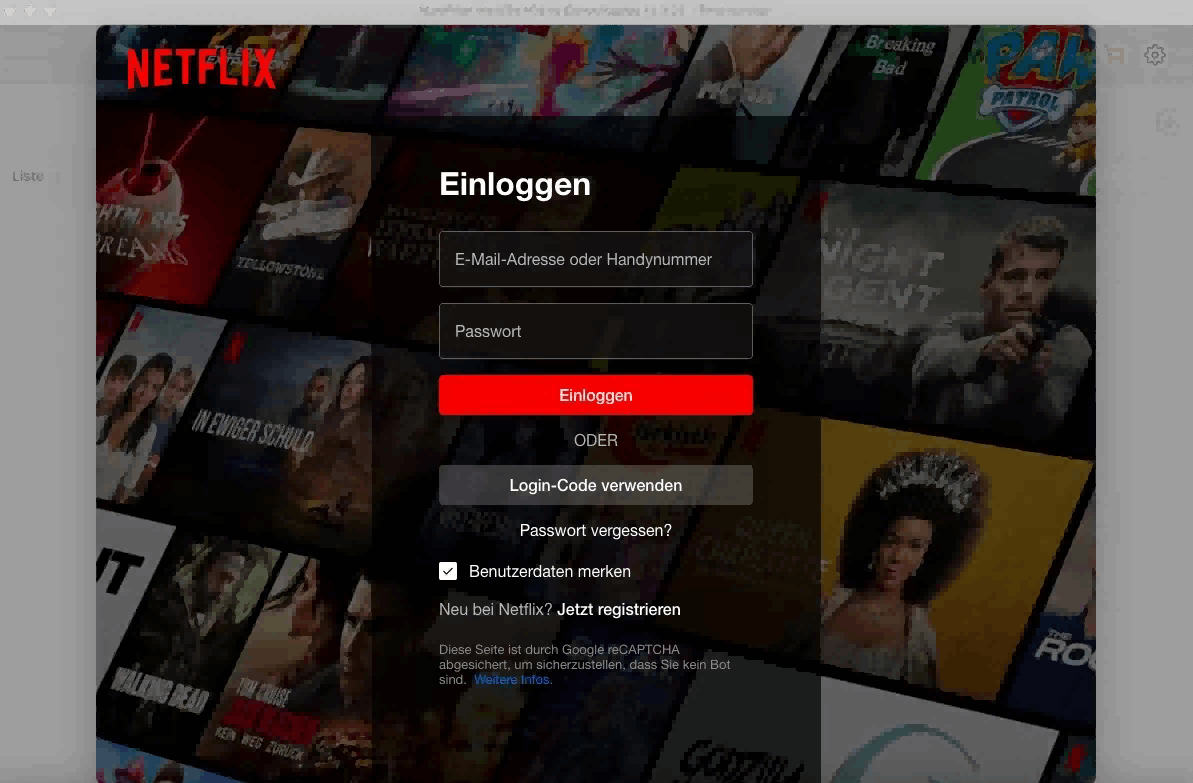
Schritt 3. Geben Sie den Namen des Films, den Sie herunterladen möchten, in das Suchfeld ein. Sie können auch die URL des gewünschten Netflix-Videos von der Netflix-Website kopieren und in das Suchfeld einfügen.
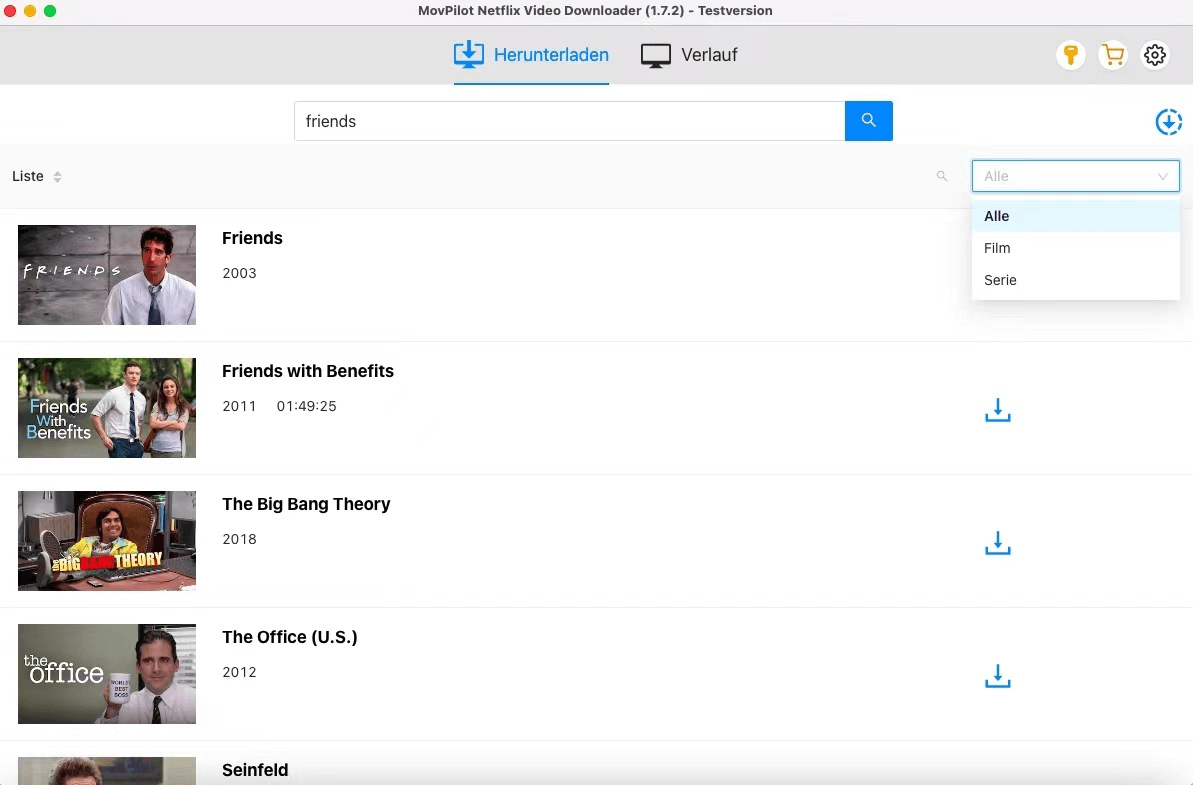
Schritt 4. Tippen Sie auf das Download-Symbol rechts neben dem Video, um das Netflix-Video dauerhaft zu speichern. Sie können nun den Fortschritt des Downloads sehen. Wenn der Download abgeschlossen ist, können Sie die dauerhaft gespeicherten Netflix-Filme und -Sendungen in „Verlauf“ einsehen.
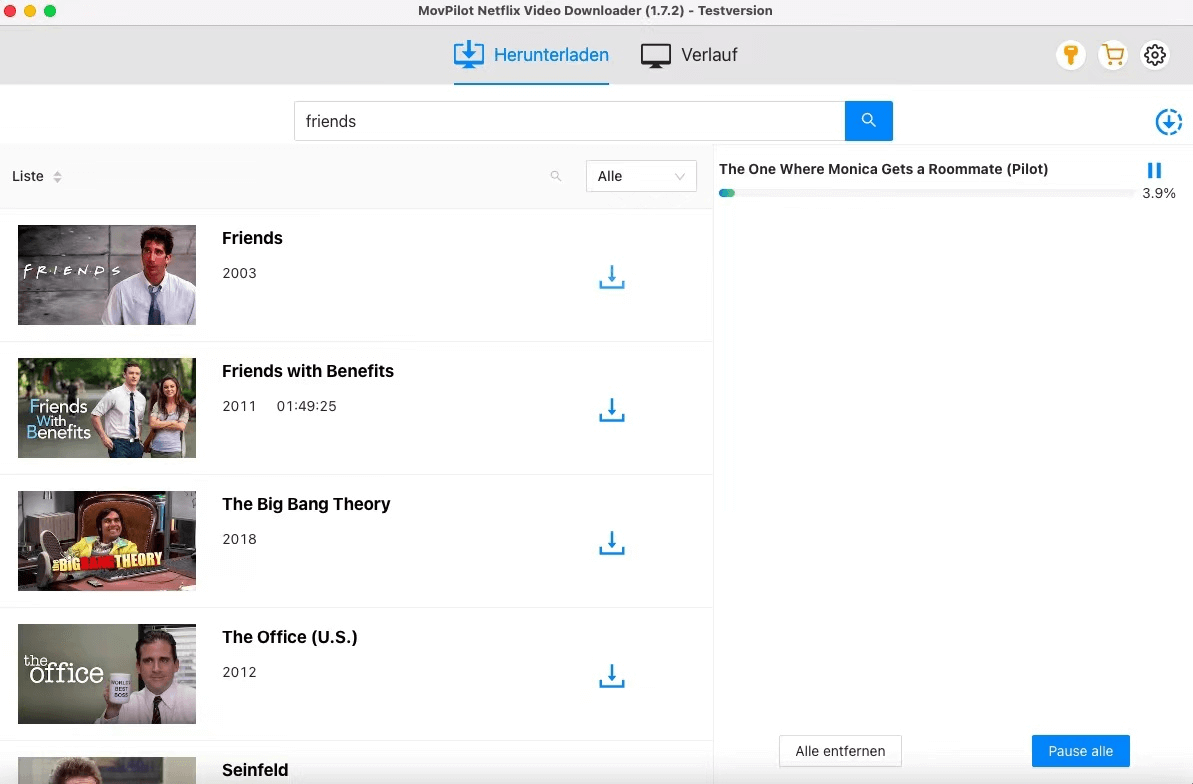
Hinweis:
MovPilot ist eine Heimversion für den privaten Gebrauch wie im Auto Netflix Videos schauen und wir halten uns strikt an die Urheberrechtsbestimmungen in Ihrer Region. Das bedeutet, dass Sie die über MovPilot heruntergeladenen Netflix-Inhalte nicht für kommerzielle Zwecke verwenden dürfen.
Video Tutorial: Netflix Filme auf Mac herunterladen
Schauen Sie sich das Video an und erfahren, wie Sie Netflix Filme und Serien auf iMac/MacBook ganz einfach downloaden können!
Methode 2. Browserversion von Netflix auf Mac nutzen
Obwohl das Herunterladen der Netflix-App für Mac derzeit nicht unterstützt wird, können Benutzer glücklicherweise über Browser wie Safari und Google Chrome auf die Webversion von Netflix auf dem Mac zugreifen. Sobald Sie sich bei Ihrem Netflix-Konto im Browser angemeldet haben, können Sie Ihre bevorzugten Netflix-Inhalte jederzeit online genießen.
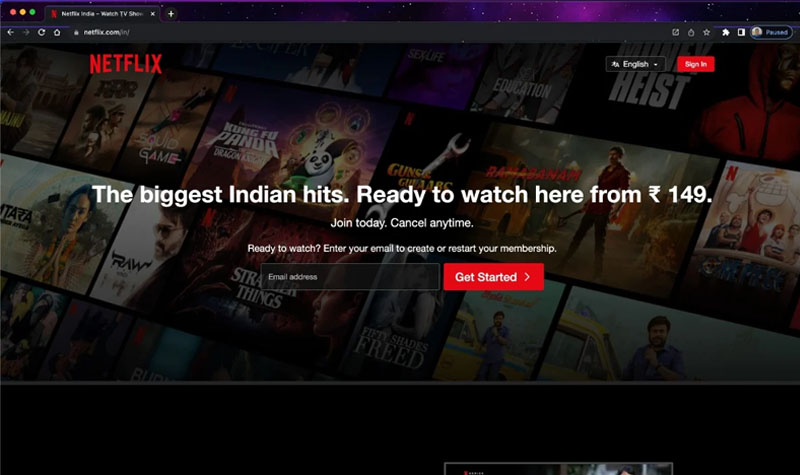
Diese Methode hat zwei Vorteile. Erstens ist keine Installation von zusätzlicher Software erforderlich. Zweitens stellt sie sicher, dass Sie immer die neueste Version von Netflix verwenden. Allerdings können Sie Ihre Lieblingsinhalte nicht von der Netflix-Webversion herunterladen, um sie offline anzusehen. Darüber hinaus wird Ihr Seherlebnis erheblich beeinträchtigt, wenn Ihre Internetverbindung schlecht ist.
Methode 3. Netflix auf dem iPhone mit Mac synchronisieren
Auf dem Mac gibt es eine „iPhone-Synchronisierung“ Funktion, mit der Sie drahtlos den Bildschirm Ihres iPhones auf einem nahegelegenen Mac mit gleicher Apple-ID spiegeln und dann die Netflix-Software Ihres iPhones auf Ihrem Mac verwenden. Auf diese Weise können Sie Netflix-Filme auf Ihrem Mac ansehen. Diese Methode funktioniert jedoch nur auf Macs, die mit Apple-Chips oder Apple T2-Chips ausgestattet sind, und Ihr macOS muss Sequoia 15 oder höher sein.
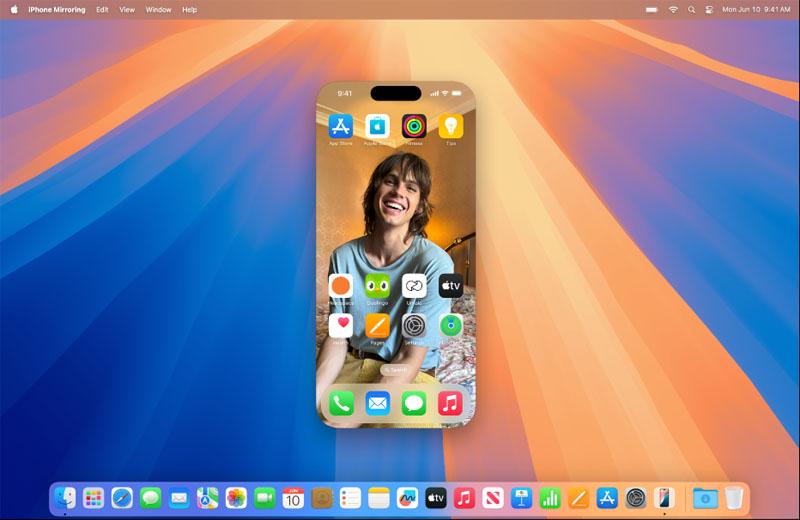
Schritt 1. Stellen Sie sicher, dass Ihr iPhone-System auf iOS 18 oder neuer aktualisiert wurde, und dass sowohl auf Ihrem iPhone als auch auf Ihrem Mac Bluetooth aktiviert und mit demselben WLAN verbunden ist.
Schritt 2. Klicken Sie im Dock auf „iPhone-Synchronisierung“ oder öffnen Sie die App aus dem Anwendungsordner oder Launchpad.
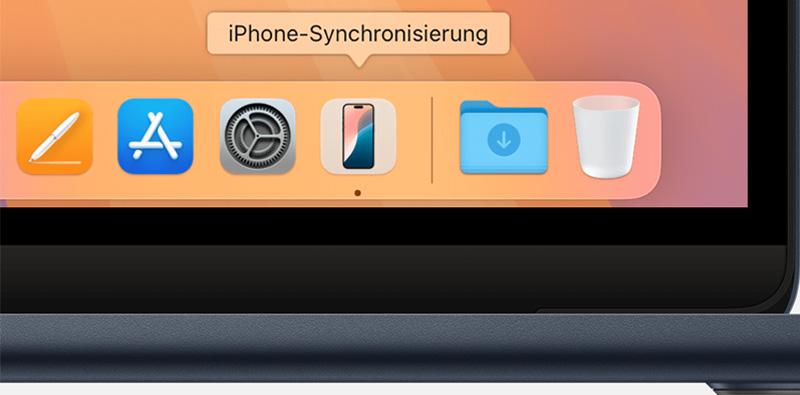
Schritt 3. Öffnen Sie die Netflix-App auf Ihrem iPhone und spielen Sie Ihren Lieblingsfilm ab. Wenn Ihr Mac Sie auffordert, Ihr iPhone zu entsperren, geben Sie Ihren iPhone-Passcode auf Ihrem iPhone ein. Wenn die iPhone-Mirroring-App Ihren iPhone-Bildschirm anzeigt, bedeutet dies, dass Ihr Mac mit Ihrem iPhone verbunden ist. Jetzt können Sie Netflix-Videos auf dem Mac über das „iPhone-Synchronisierung“ Fenster ansehen.
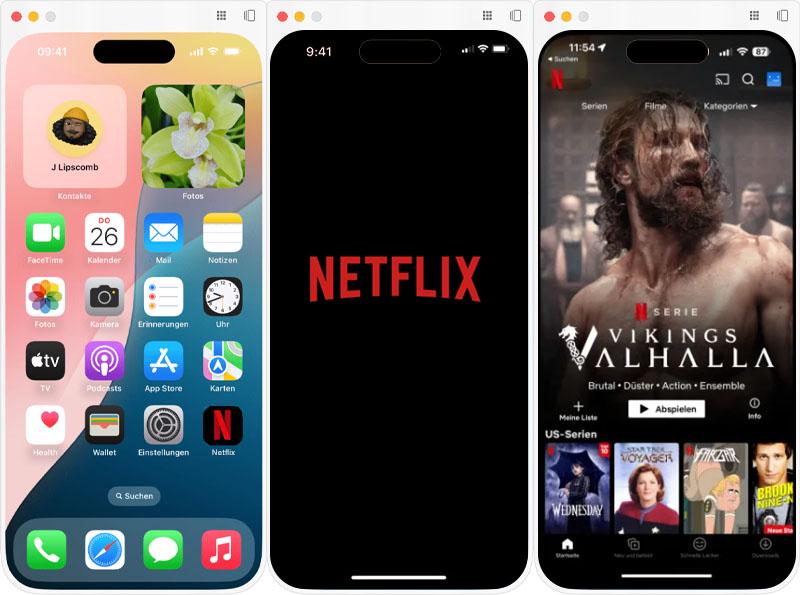
Durch die iPhone-Spiegelung auf Mac können Sie Netflix-Inhalte direkt auf Ihrem Mac ansehen, ohne die Netflix-Software auf Ihren Mac herunterladen zu müssen. Während des Spiegelungsvorgangs ist Ihr iPhone jedoch gesperrt, sodass Sie Ihr Handy derzeit nicht verwenden können. Außerdem darf Ihr Gerät nicht zu weit von Ihrem Mac entfernt sein, da es sonst nicht gespiegelt wird.
Methode 4. Bei iOS-App auf MacBook Netflix downloaden
Einige Macs sind mit Apple Silicon-Chips ausgestattet. Dieser Chip unterstützt das Ausführen von iOS- und iPadOS-Apps auf dem Mac. Wenn Ihr Mac mit dem M1-, M2- oder M3-Chip von Apple ausgestattet ist, können Sie versuchen, über iPhone die Netflix-App auf Ihrem Mac zu downloaden.
Tipp:
Sie können überprüfen, ob Ihr Mac mit einem Apple-Chip ausgestattet ist, indem Sie auf das Apple-Logo in der oberen linken Ecke des Bildschirms klicken und „Über diesen Mac“ auswählen.
Schritt 1. Besuchen Sie den Mac AppStore auf Ihrem Mac.
Schritt 2. Klicken Sie unten links auf Ihren Account-Namen, um die Apps anzuzeigen, die Sie über Ihren Account auf verschiedenen Geräten heruntergeladen und gekauft haben.
Schritt 3. Geben Sie „Netflix“ in das Suchfeld ein und klicken Sie dann auf „Herunterladen“.
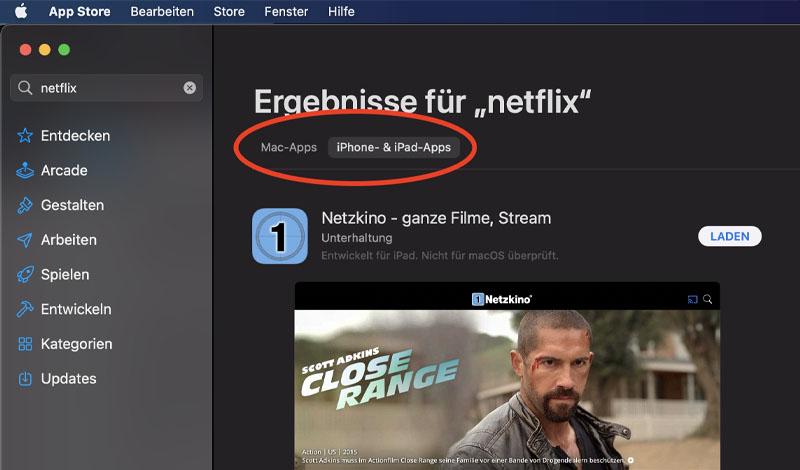
Obwohl Sie Netflix Download auf Mac versuchen, funktioniert diese Methode nicht auf allen Macs. Darüber hinaus funktioniert das heruntergeladene Netflix möglicherweise nicht normal.
Methode 5. Mit Windows-VM Netflix auf Mac downloaden
Obwohl für Netflix keine Mac-kompatible Version der Software zur Verfügung steht, können Mac-Benutzer Software wie Parallel unter Mac OS verwenden, um eine virtuelle Windows-Maschine auf ihrem Mac zu installieren. Nach der Installation von Windows können Sie die Netflix-App für Windows auf Ihren Mac herunterladen und alle ihre Funktionen nutzen, einschließlich des Herunterladens von Netflix-Titeln zur Offline-Anschauen. Diese Methode ist vielleicht nicht ganz so direkt wie die anderen, aber einen Versuch ist sie trotzdem wert.
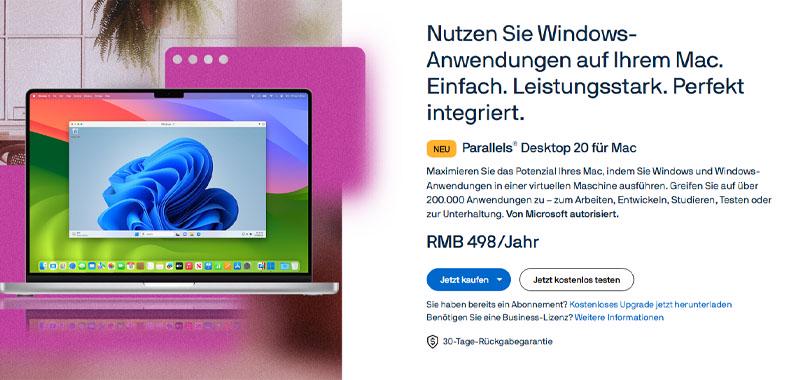
Lesen bitte die Anleitung und erfahren, wie man mithilfe von Parallels Windows System auf Mac installieren und dann Netflix App Download auf Mac schaffen.
Schritt 1. Downloaden und installieren Sie Parallels auf Ihrem Mac. Öffnen Sie die Software, erstellen Sie ein Parallels-Konto und melden Sie sich an.
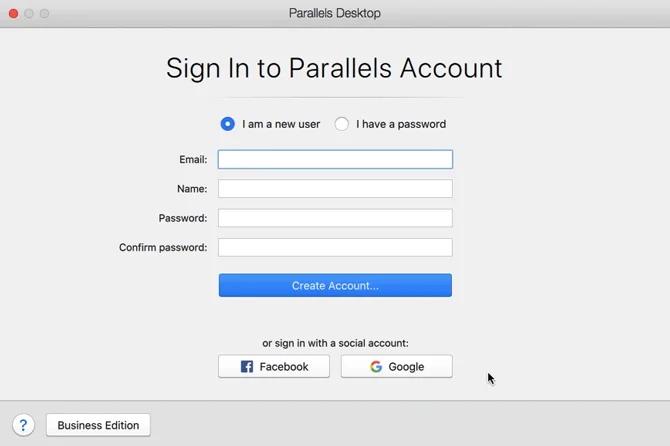
Schritt 2. Klicken Sie dann auf „Windows installieren“, um das Windows-System auf Ihrem Mac zu installieren.
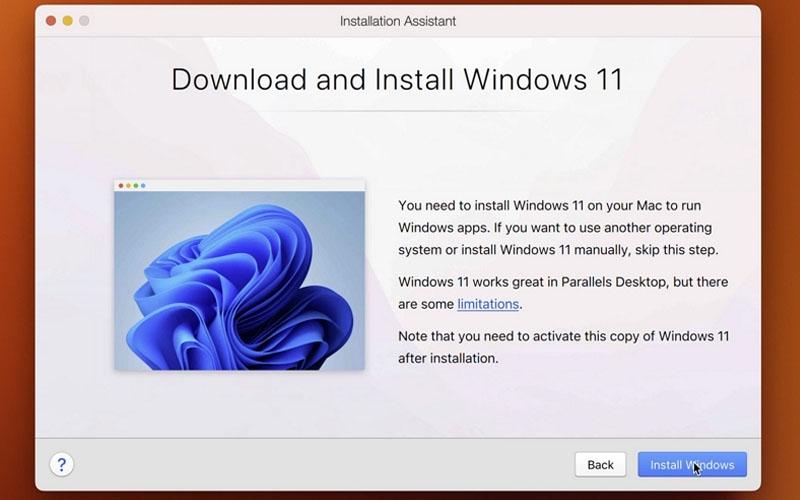
Schritt 3. Starten Sie nach der Installation von Windows System den Microsoft Store, um die Netflix-App herunterzuladen.
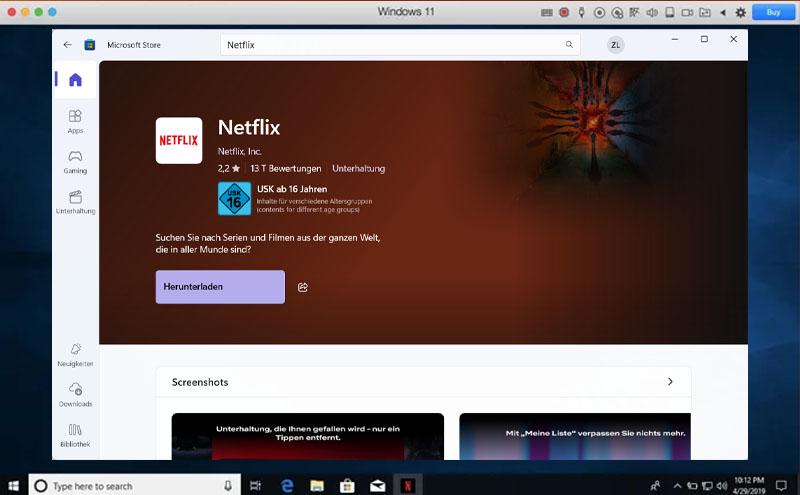
Schritt 4. Jetzt können Sie Netflix ausführen, um Filme anzusehen und sogar Netflix-Filme auf Ihrem Mac herunterzuladen.
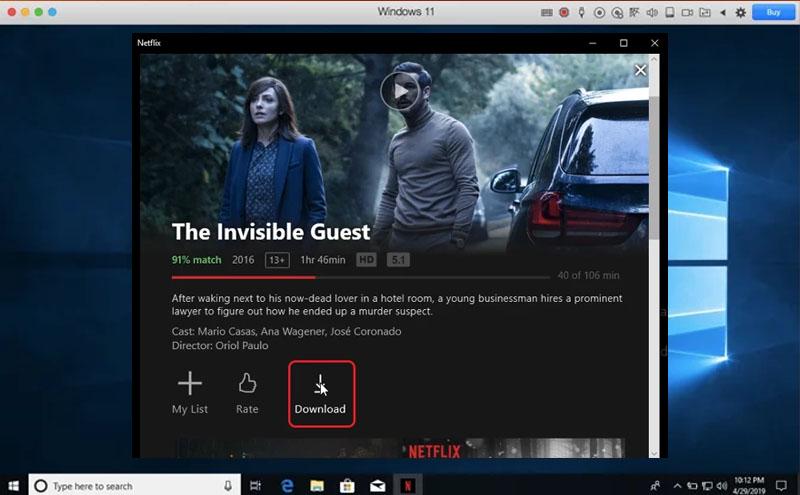
Mit Parallels können Sie die Windows-Version von Netflix auf Ihren Mac herunterladen und nutzen. Allerdings ist solche Software euer, ressourcenintensiv und kann bei der Wiedergabe von Netflix-Inhalten zu Wiedergabeproblemen führen. Darüber hinaus können M1-Mac-Benutzer aufgrund technischer Einschränkungen Parallels möglicherweise nicht auf Mac installieren.
Tipp:
Es kann vorkommen, dass heruntergeladene Netflix-Inhalte nicht abgespielt werden. Es gibt eine Reihe von Gründen, warum Netflix-Download nicht geht. Im folgenden Artikel finden Sie eine detaillierte Lösung: Netflix Download geht nicht – So kann man das Problem lösen!
Methode 6. Mit Android-Emulator Netflix auf Mac herunterladen
Zusätzlich zur Verwendung einer virtuellen Windows-Maschine können Benutzer auch kostenlose Android-Emulatoren wie BlueStacks verwenden, um die Umgebung eines Android-Tablet-Geräts auf einem Mac zu simulieren, den Google Play Store zu installieren und die Netflix-Anwendung auf Mac herunterzuladen.
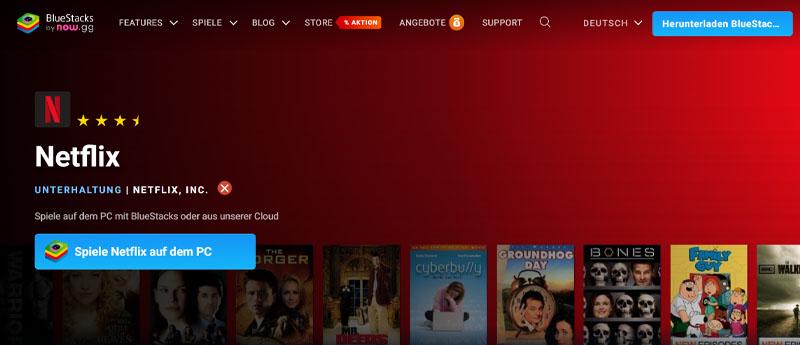
Hier ist die Schritt-für-Schritt Anleitung:
Schritt 1. Herunterladen und installieren Sie BlueStacks auf Ihrem Mac.
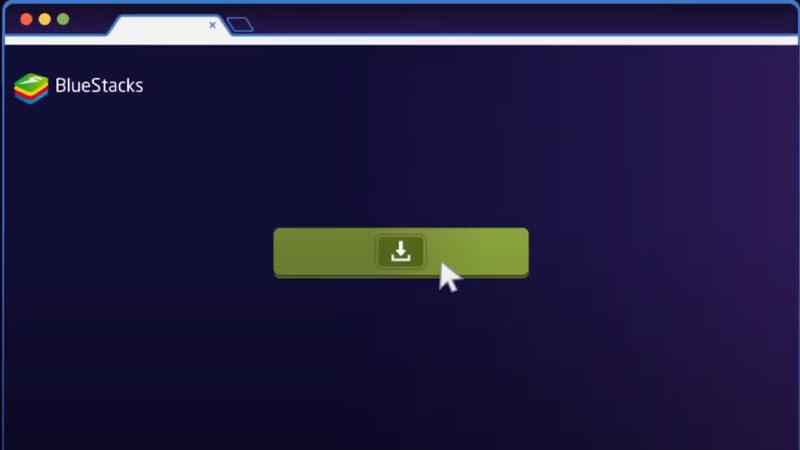
Schritt 2. Führen Sie das Programm nach der Installation aus und melden Sie sich mit den Anmeldedaten Ihres Google-Kontos beim Google Play Store an.
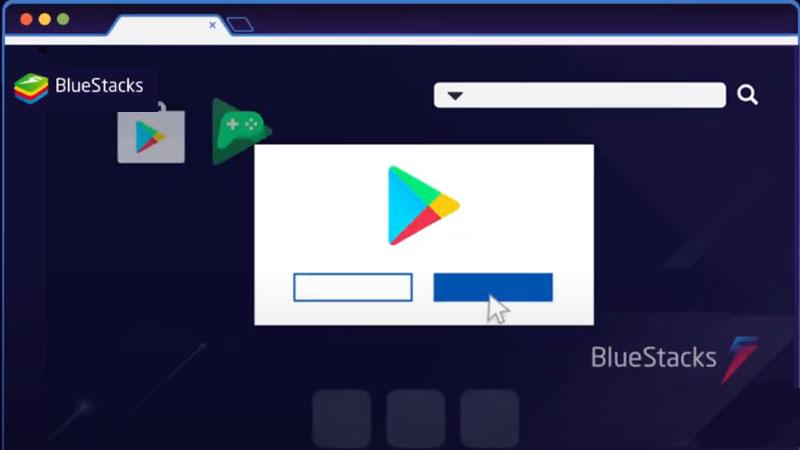
Schritt 3. Suchen Sie im Play Store nach der Netflix-App und installieren Sie sie auf Ihrem Android Emulator.
Schritt 4. Melden Sie sich im Emulator bei Netflix an und spielen Sie die gewünschten Filme oder Serien ab. Sie können auch die Download-Funktion innerhalb der App nutzen.
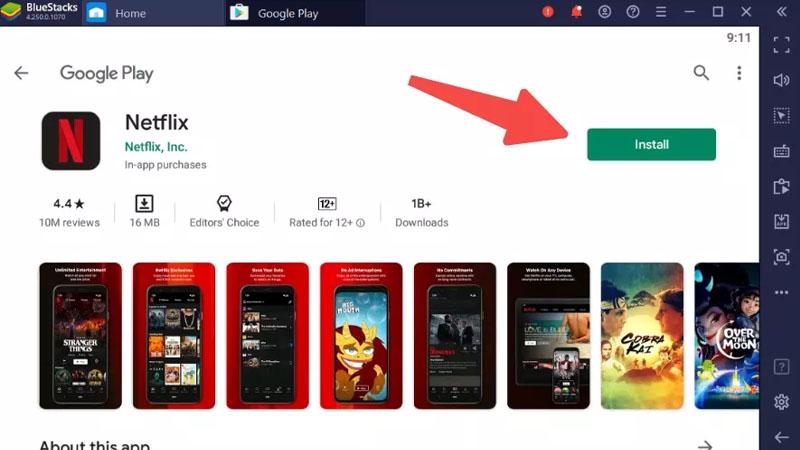
Mit BlueStacks können Sie Netflix für Android auf Ihren Mac herunterladen und Netflix-Videos ansehen. Aber aufgrund der starken Kontrolle von Netflix über virtuelle Maschinen funktioniert diese Methode jedoch möglicherweise nicht. Sie brauchen immer eine Netflix-Mitgliedschaft, oder es gibt eine Reihe anderer Möglichkeiten, eine Netflix-Mitgliedschaft kostenlos zu erwerben.
Daher müssen Sie möglicherweise noch nach anderen Methoden suchen, um Netflix Videos problemlos auf Mac zu genießen.
Fazit
Sie können Netflix online auf Ihrem Mac ansehen, indem Sie einen Webbrowser verwenden oder Ihr iPhone spiegeln. Alternativ können Sie versuchen, die Windows-/iOS- oder Android-Version von Netflix auf Ihrem Mac zu installieren, um Netflix auf Ihrem Mac zu verwenden. Diese Methoden sind jedoch nicht 100% effektiv und es können Probleme bei der Wiedergabe auftreten.
Wenn Sie ein besseres Seherlebnis von Netflix-Video auf dem Mac haben möchten, ist MovPilot Netflix Video Downloader die bessere Wahl. Mit diesem Tool können Sie hochauflösende Netflix-Filme in 1080P auf Ihren Mac herunterladen und dabei den 5.1-Dolby-Surround-Sound beibehalten. Außerdem können die heruntergeladenen Netflix-Videos dauerhaft auf Ihrem Mac gespeichert werden, so dass Sie sie jederzeit und überall offline ansehen können. Klicken Sie auf den Download-Button unten und probieren Sie es kostenlos aus!
MovPilot Netflix Video Downloader
Laden Sie Netflix-Filme und -Shows herunter und schauen Sie sie sich einfach offline an!