Wie man sich registriert
Netflix Video als MP4/MKV speichern Amazon Prime-Videos offline als MP4/MKV downloaden Disney+ Sendungen auf die Festplatte herunterladenStreaming-Video von anderen Plattformen dauerhaft speichern
FAQ zu MovPilot All-in-One Downlodaer
Wie man sich registriert
Sie können MovPilot All-in-One Video Downloader ohne Registrierung herunterladen und nutzen, allerdings bei der kostenlose Version werden nur die ersten 5 Minuten jedes Videos von Amazon Prime Video, Netflix, Disney, Max, Hulu, Unext und 3 Videos pro Tag von YouTube, Facebook und anderen Plattformen für 10 Tage heruntergeladen. Wenn Sie komplette Filme, Shows oder sogar ganze TV-Serien herunterladen möchten, können Sie MovPilot Video kaufen und sich registrieren, um die Vollversion zu genießien.
Schritte 1: Ein Konto kostenlos erstllen. Nachdem Sie die Software heruntergeladen haben, öffnen Sie sie bitte und klicken auf das Icon „login“.
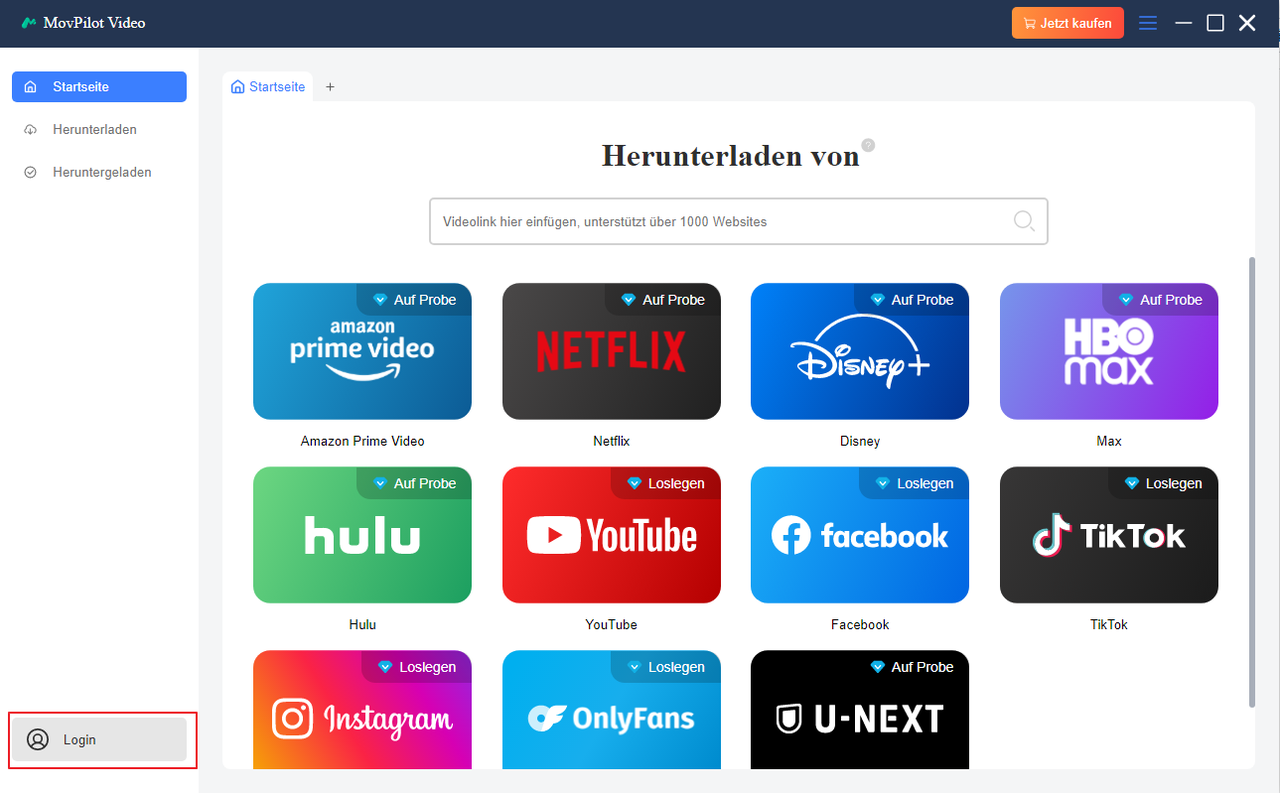
Bitte geben Sie Ihre E-Mail-Addresse und Passwort an (Wenn Sie sich mit einem Google-Konto anmelden, senden wir das Standardkennwort an Ihre E-Mail-Adresse. Sie können sich damit direkt anmelden-ein Registrierungscode ist nicht nötig)。
Schritte 2: Klicken Sie auf „Jetzt kaufen“, um die für Ihres Bedürfnis geeignete Abonneoment auszuwälen. (Vergessen Sie bitte nicht, die Software vor dem Kauf auszuprobieren.) Sie können auch Ihre E-Mail-Adresse eingeben und auf unserer Website kaufen. Ihre Bestellbestättigung mit Produktdetails, Bestellnummer und Lizenzschlüssel wurde soeben versendet. Nicht erhalten? Bitte prüfen Sie auch den Spam-Ordner.
Hinweise:Beim Eingeben von Registrierungsinformationen fügen Sie am Anfang oder Ende kein Leerzeichen ein, sonst können sie nicht richtig einloggen.
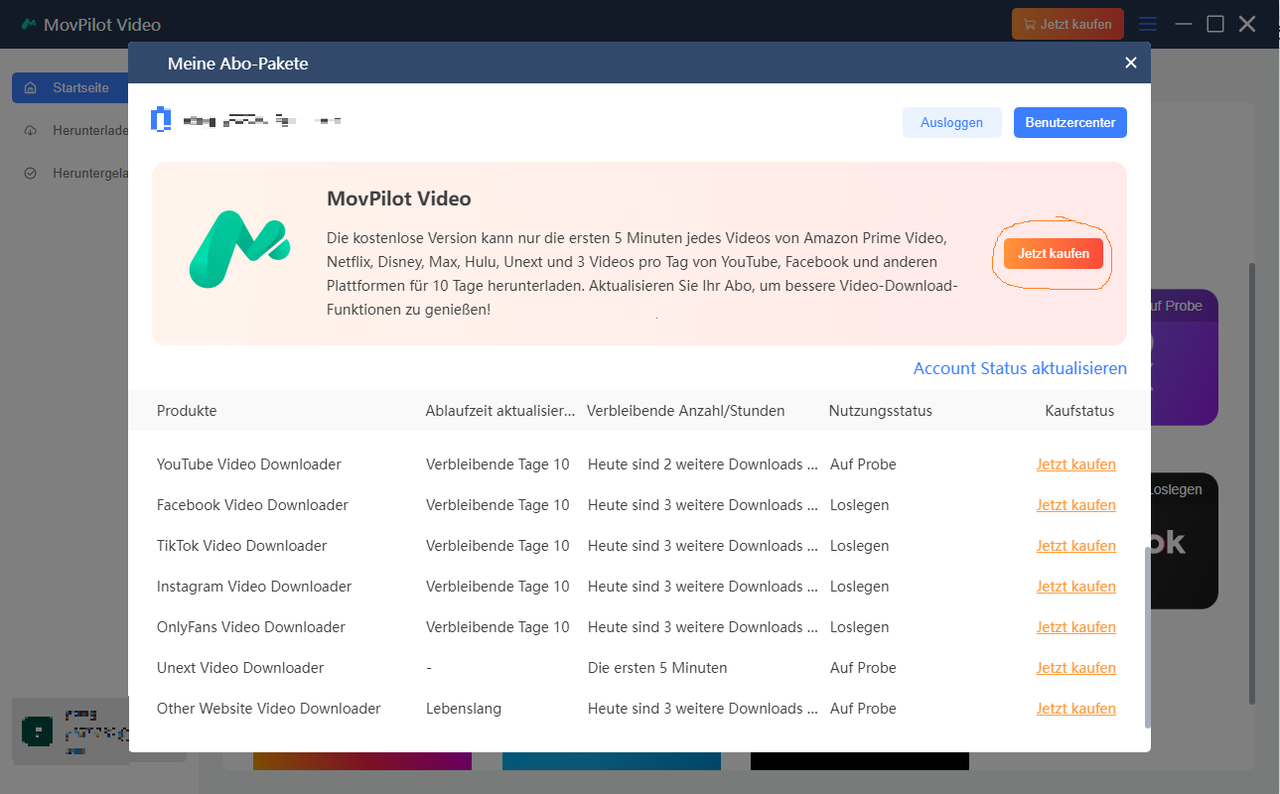
Schritte 3: Klicken Sie bitte auf „Account Status aktualisieren“. Unsere Produkte sind jetzt verfügbar, Viel Spaß beim Nutzen von Movpilot Video!
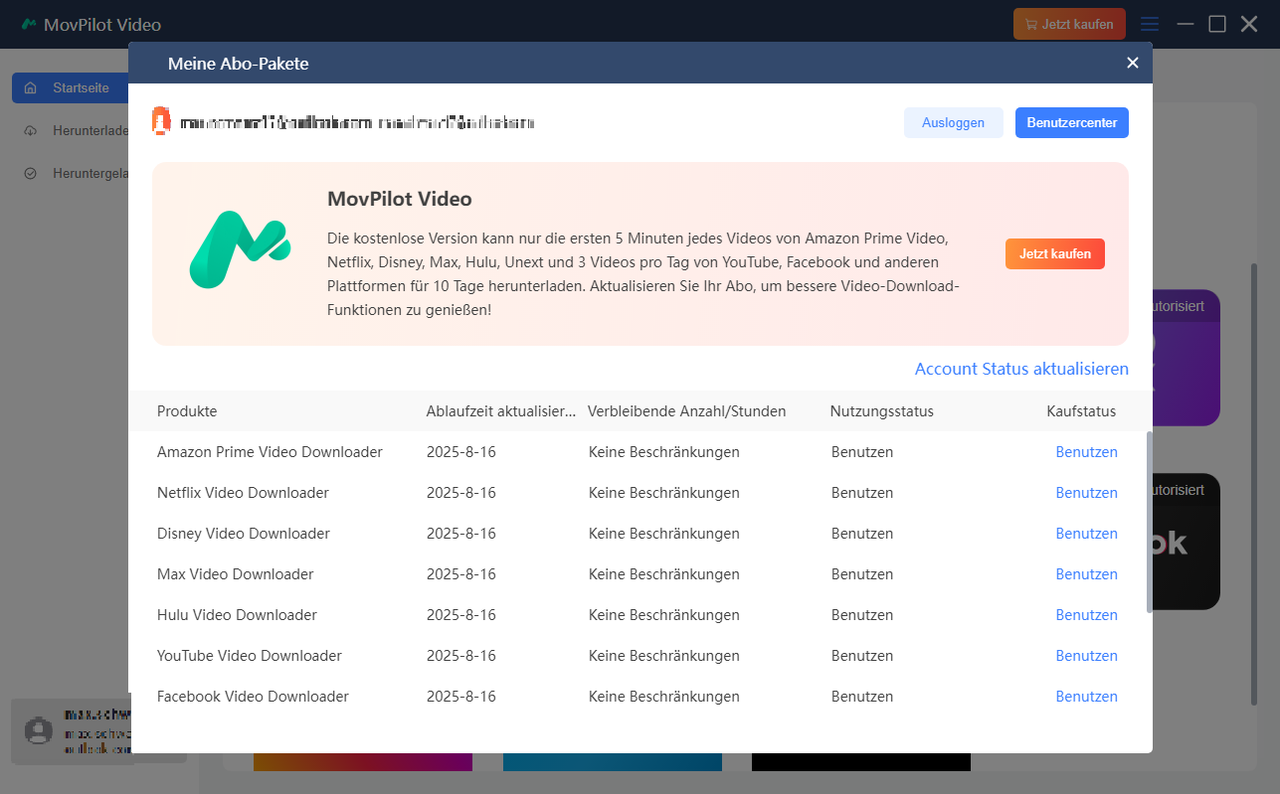
Der zweite Schritt:
Ihres Zielvideo zu finden und der Link zu kopieren. Nachdem Sie den Link eingefügt haben, werden wir das Video für Sie finden.
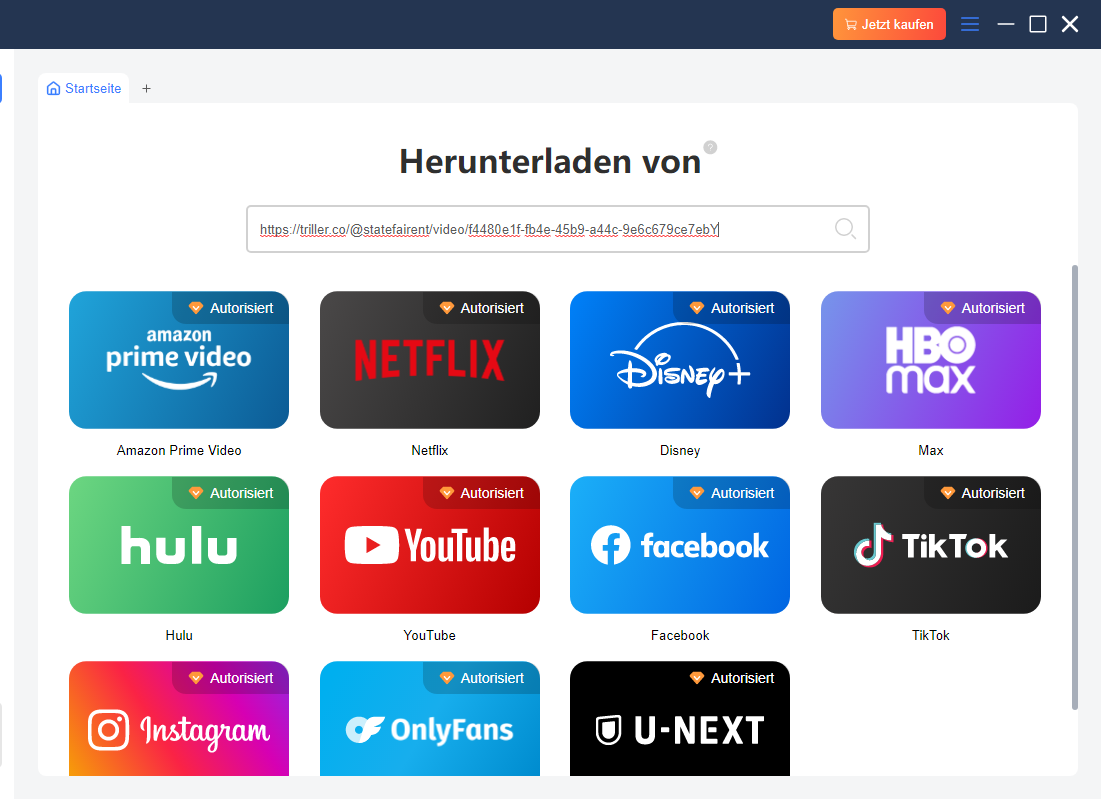
Der erste Schritt:
Bevor Sie auf die Schaltfläche „Herunterladen“ klicken, wählen Sie bitte zuerst das gewünschte Dateiformat (z.B. MP4 oder AVI), die Videoqualität (HD oder 4K), sowie optional Untertitel und den Speicherort aus. Diese Einstellungen beeinflussen die Dateigröße und Wiedergabequalität. MovPilot Video wünschen Ihnen eine angenehme Nutzung!
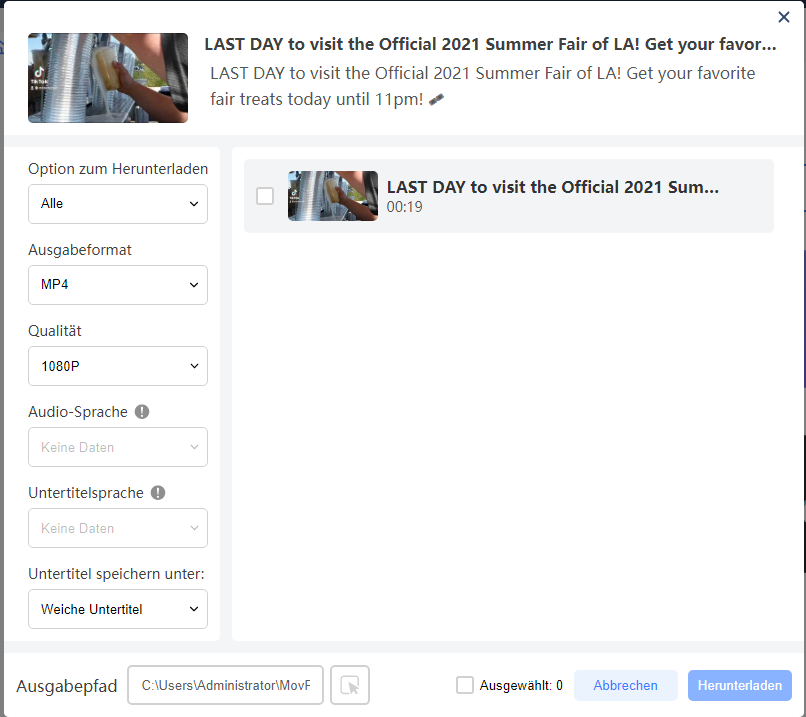
Q1. Wie ist die Qualität der lokal gespeicherten Streaming-Filme?
Die Qualität der Streaming-Filme hängt davon, welche Qualitätsstufe die Plattform anbietet und beim Herunterladen ausgewählt. When die Plattform es unterstützt, können die mit MovPilot All-in-One Video Downloader gespeicherte Filme mit von bis zu 1080p gesperichert.
Q2. Können die heruntergeladenen Streaming-Videos dauerhaft gespeichert werden?
Anders als bei temporären Offline-Inhalten auf OTT-Plattformen bieten mit dem MovPilot All-in-One Video Downloader gespeicherte Filme dauerhafte Nutzbarkeit. Die Videos werden ohne Verfallsdatum auf Ihrer Festplatte gesichert und bleiben. Die Vorteile:
- Jederzeit abspielbar – auch ohne Internetverbindung
- Uneingeschränkt übertragbar – zwischen Geräten oder Speichermedien
- Plattformunabhängig – keine Bindung an bestimmte Apps/Dienste
Q3. Wo liegt der Unterschied zwischen harten Untertitel, weichen Untertitel und externen Untertitel?
- Feste Untertitel sind direkt ins Video eingebettet und können nicht deaktiviert werden.
- Weiche Untertitel lassen sich separat speichern und nach Bedarf ein- oder ausblenden.
- Externe Untertiteldateien bieten maximale Anpassbarkeit, erfordern jedoch einen kompatiblen Player.
- Wählen Sie je nach Vorliebe und Bedürfnis das passende Format für ein optimales Seherlebnis.
Q4. Können die Plattformen, die nicht auf der Benutzeroberfläche bestehen, unterstützt werden?
Abgesehen von der auf Benutzeroberfläche angezeigten Plattformen, unterstützt MovPilot Video über 1000 weiter Streaming-Dienste. Folgen Sie bitte die Anleitung:
- Kopieren Sie den Link Ihres gewünschten Videos aus dem Browser.
- Fügen Sie ihn direkt in das Suchfeld von MovPilot ein
- Staten Sie den Download wie gewohnt
Q5.Warum lässt sich das heruntergeladene Video nicht abspielen?
Das Video könnte ein inkompatibles Format haben (z.B. MKV) oder der Download ist fehlerhaft. Versuche es mit dem VLC-Player oder wähle beim Download das MP4-Format in MovPilot.
Q6. Was ist der Unterschied zwischen Testvision und Vollvision?
Die Testversion hat begrenzte Auflösung und Videodauer und unterstützt keine Batch-Downloads. In der Vollversion stehen alle Funktionen zur Verfügung.








