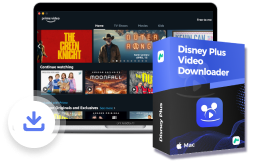Nintendo Switch ist derzeit eine der beliebtesten Konsolen, da sie über eine umfangreiche Spielebibliothek verfügt und zudem sehr portabel ist. Da die Switch so leicht ist, ist es möglich, Disney Plus auf Switch anzusehen? Denn Disney hat Marvel, Pixar und eine Vielzahl von Film- und Fernsehklassikern im Angebot, und es ist einfach zu praktisch, sie auf der Switch ansehen zu können. Keine Sorge, die Antwort finden Sie in diesem Artikel!
Nicht verpassen:
2 Wege zum Ansehen von Disney Plus auf der PS4 [100% effektiv]
Kann man Disney Plus auf Switch installieren?
Leider geht das nicht, da die Nintendo Switch, Switch OLED und Switch Lite die Installation von Disney Plus derzeit nicht unterstützen. Im Eshop von Switch können Sie nicht so viele Apps wie im Google Store oder App Store herunterladen, sondern nur die folgenden Video-Apps.
- YouTube ist die weltweit größte Video-Website, auf der Sie eine Vielzahl von Videos ansehen können.
- Hulu ist eine bekannte Videoseite in USA, und wenn Sie Hulu nutzen, müssen Sie mit ein VPN Ihre IP-Adresse in die USA ändern.
- Funimation bietet Anime-Inhalte und Ihr könnt mit einem Abonnement auf eine große Auswahl an Animeserien und -Filmen zugreifen.
- Crunchyroll bietet eine große Auswahl an asiatischen Animes, Fernsehserien, Filmen und Comics.
Obwohl die Switch die Installation von Disney Plus nicht unterstützt, haben wir drei Möglichkeiten für Sie gesammelt, um Filme und Fernsehsendungen auf der Switch anzusehen. Sie sind einen Versuch wert!
Methode 1. Disney Plus auf Nintendo Switch über YouTube anschauen
Sie können YouTube auf Ihrer Switch zuerst installieren und sich bei Ihrem Konto anmelden. Dann können Sie Disney Plus-Videos mit MovPilot Disney Plus Video Downloader auf Ihren Computer herunterladen und dann die Videos auf YouTube hochladen, um Disney-Videos auf der Switch anzusehen. Egal, ob Sie Windows- oder Mac-Benutzer sind, mit MovPilot können Sie Videos in HD-Qualität und Dolby 5.1-Surround-Sound herunterladen, so dass Sie die besten Videos in 720p-Qualität sogar auf Ihrer Switch ansehen können.
Highlights von MovPilot Disney Plus Video Downloader
- Disney Plus Videos mit 5X Geschwindigkeit in MP4/MKV herunterladen
- Alle Tracks und Untertitel in verschiedenen Sprachen bleiben erhalten
- Dolby Atmos 5.1 Surround Sound für ein hervorragendes Erlebnis erhalten
- Alle Disney+ Downloads dauerhaft speichern und sie jederzeit und überall abspielen
So kann man Disney Plus Videos auf PC herunterladen und auf Switch anschauen:
Schritt 1. Installieren Sie MovPilot Disney Plus Video Downloader auf Ihren Computer und melden Sie sich dann bei Ihrem Disney-Konto an.
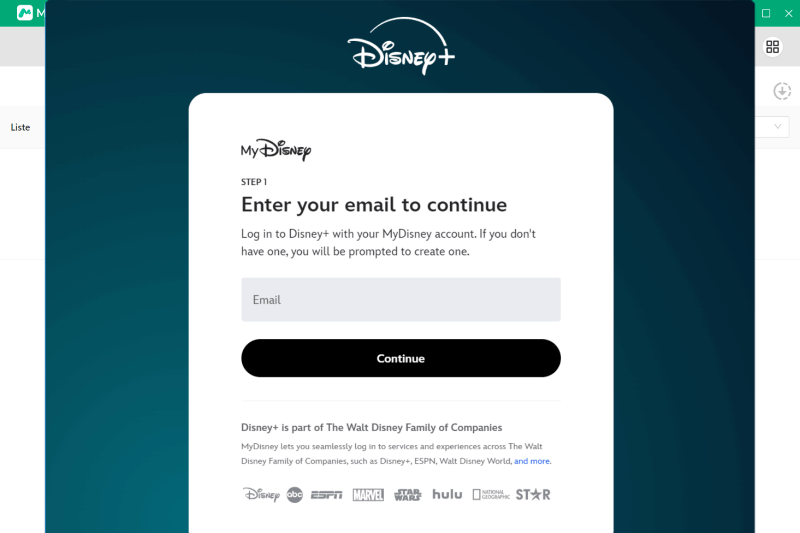
Schritt 2. Geben Sie ein Stichwort oder eine Video-URL von Disney Videos in die Suchleiste ein, um das Video zu finden, das Sie herunterladen möchten.
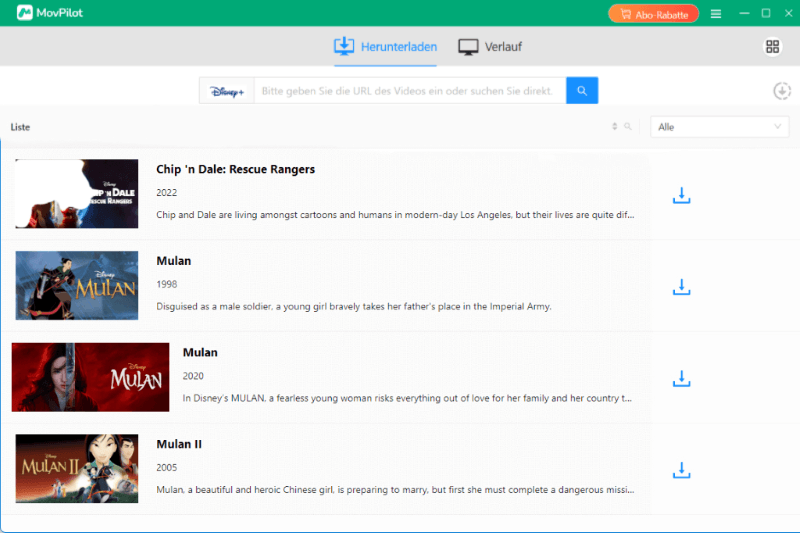
Schritt 3. Wählen Sie die Art der Untertitel aus. MovPilot unterstützt eine Vielzahl von persönlichen Einstellungen, Sie können auch die Sprache der Untertitel, die Downloadgeschwindigkeit und vieles mehr wählen.
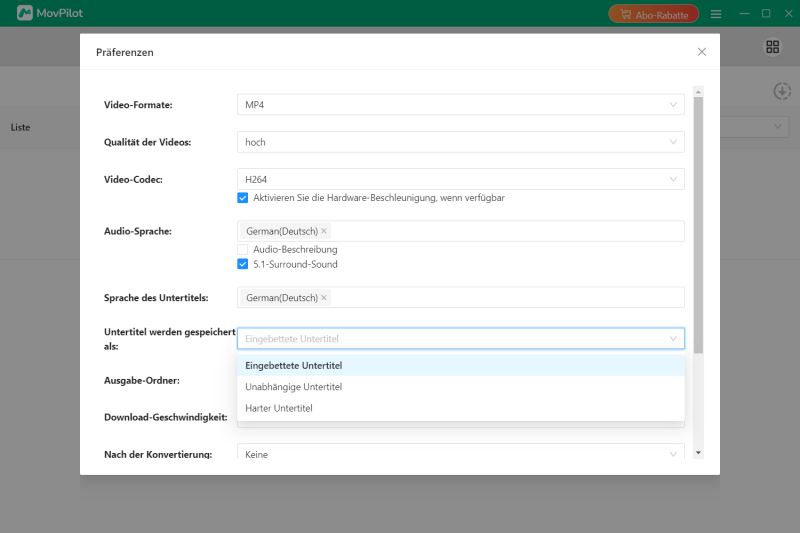
Schritt 4. Wählen Sie das Video aus und fügen Sie es der Warteliste hinzu. Klicken Sie auf „Herunterladen“, um den Download zu straten.
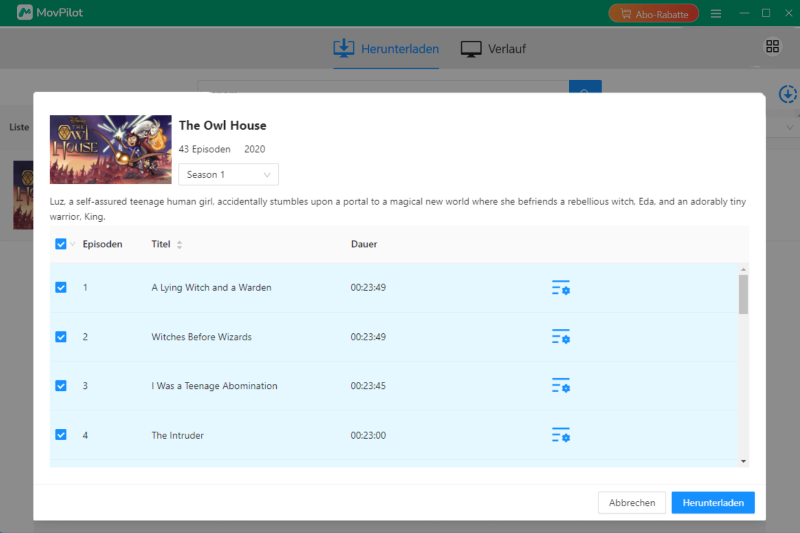
Schritt 5. Am Ende des Downloads finden Sie den heruntergeladenen Film unter „Verlauf“. Sie können auf die Ordnerschaltfläche klicken, um den Videospeicherplatz zu öffnen.
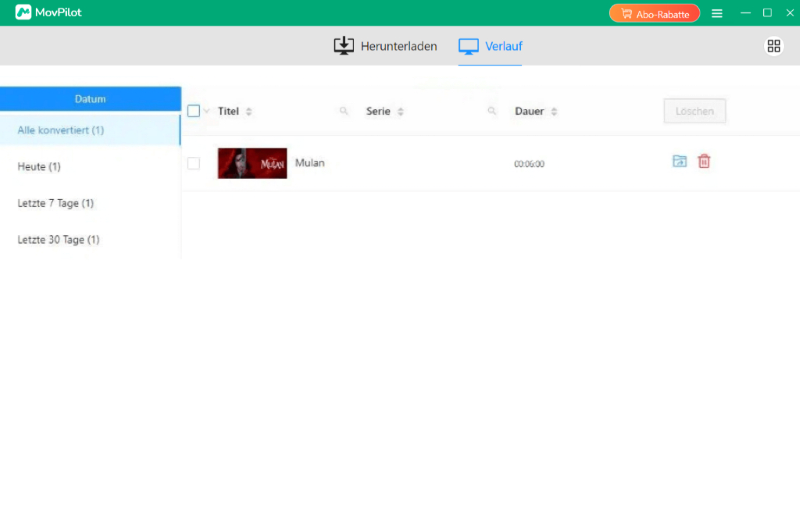
Schritt 6. Öffnen Sie YouTube auf Ihrem Computer am Ende des Downloads, klicken Sie auf das Kamerasymbol in der oberen rechten Ecke und wählen Sie Video hochladen.
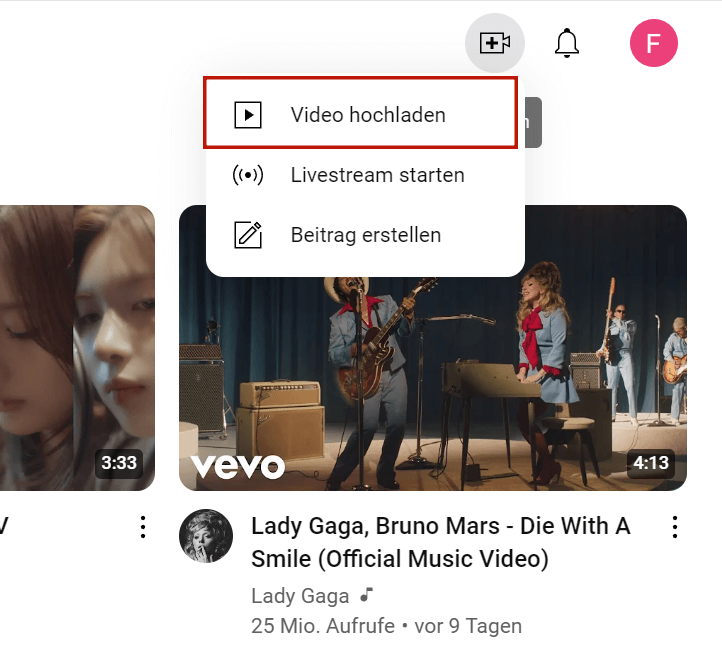
Schritt 7. Laden Sie Ihr Video hoch und während des Upload-Prozesses sehen Sie eine Option für die „Video-Datenschutzeinstellungen“ und wählen Sie die Option „Privat“.
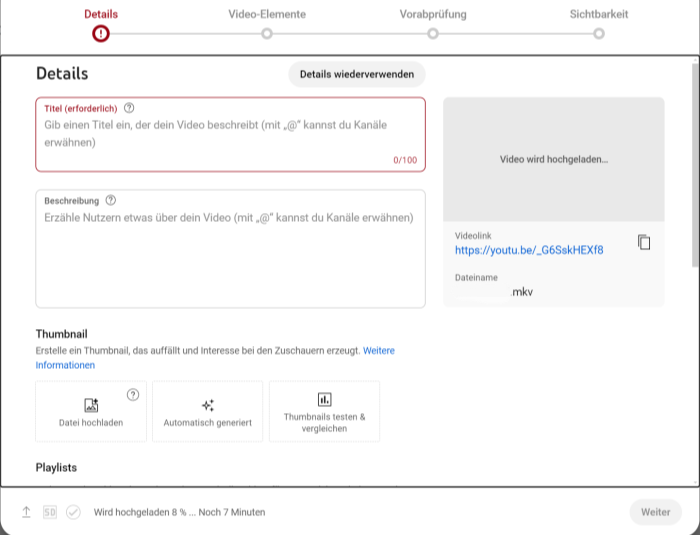
Schritt 8. Nachdem Ihr Video hochgeladen worden ist, können Sie sich auf Ihrer Switch bei YouTube anmelden und dann das Disney Plus-Video ansehen.
Methode 2. Disney Plus auf Switch über den versteckten Browser ansehen
Viele Leute wissen vielleicht nicht, dass alle Switches einen versteckten Browser haben, der für die Verbindung mit dem WLAN, die Anmeldung bei Ihrem Nintendo-Konto und vieles mehr eingerichtet ist. Wenn Sie den versteckten Browser knacken, können Sie Google in Ihrem Browser verwenden und die Disney Plus Website finden.
Scrhitt 1. Öffnen Sie Einstellungen > Internet > Interneteinstellungen auf Ihrer Switch.
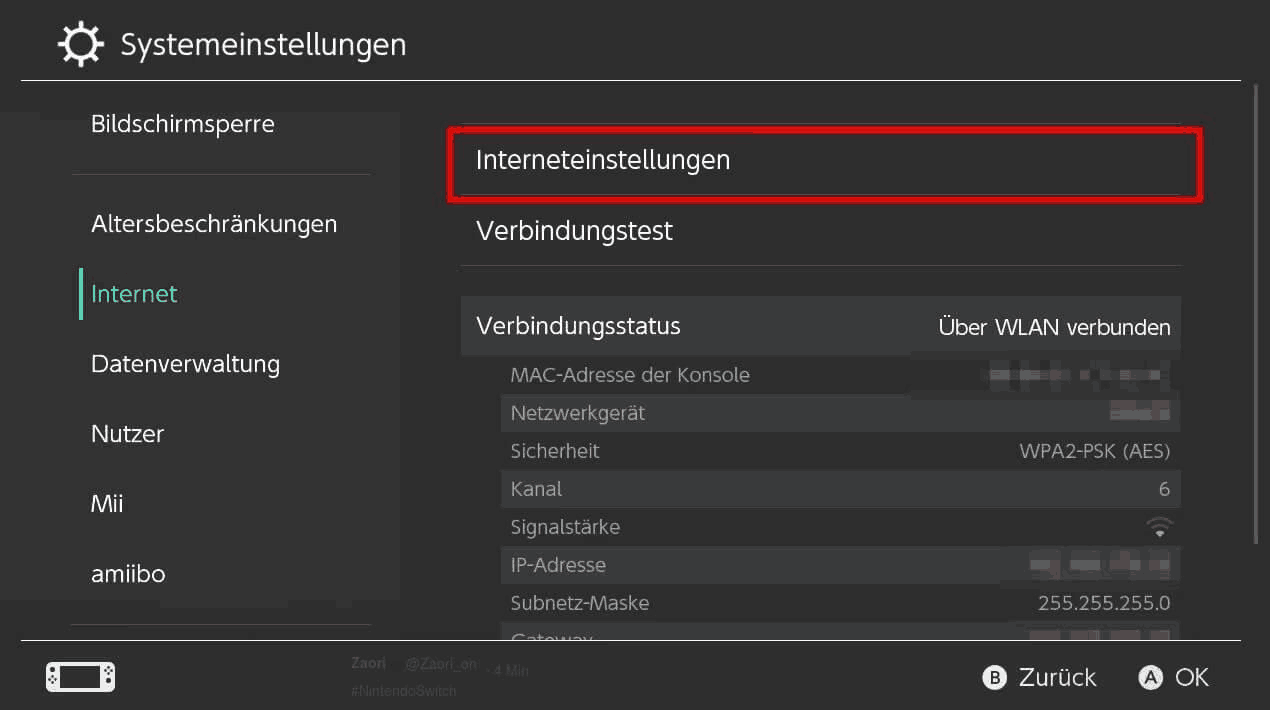
Scrhitt 2. Wählen Sie WLAN aus und danach „Einstellungen ändern“.
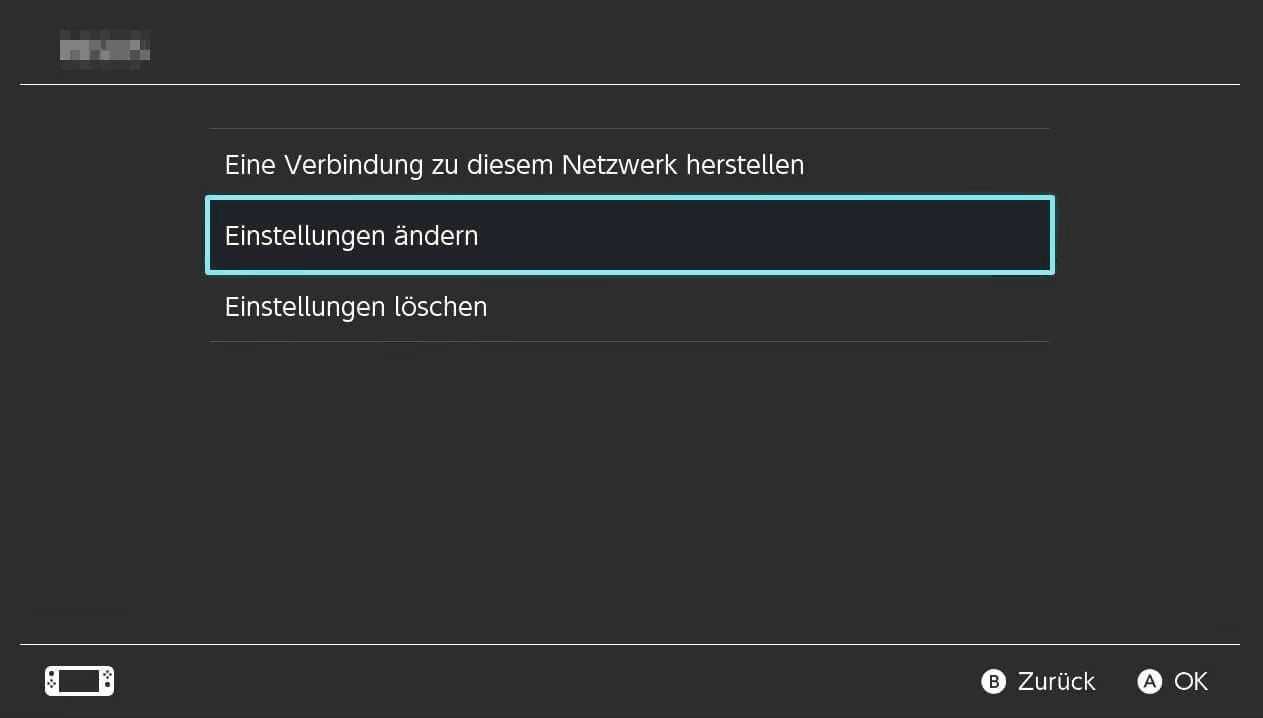
Schritt 3. Setzen Sie die „DNS-Einstellungen“ auf „manuell“ und darunter geben Sie die IP-Adresse 045.055.142.122 bei „Primärer DNS-Server“ ein und klicken Sie dann auf „Speichern“.
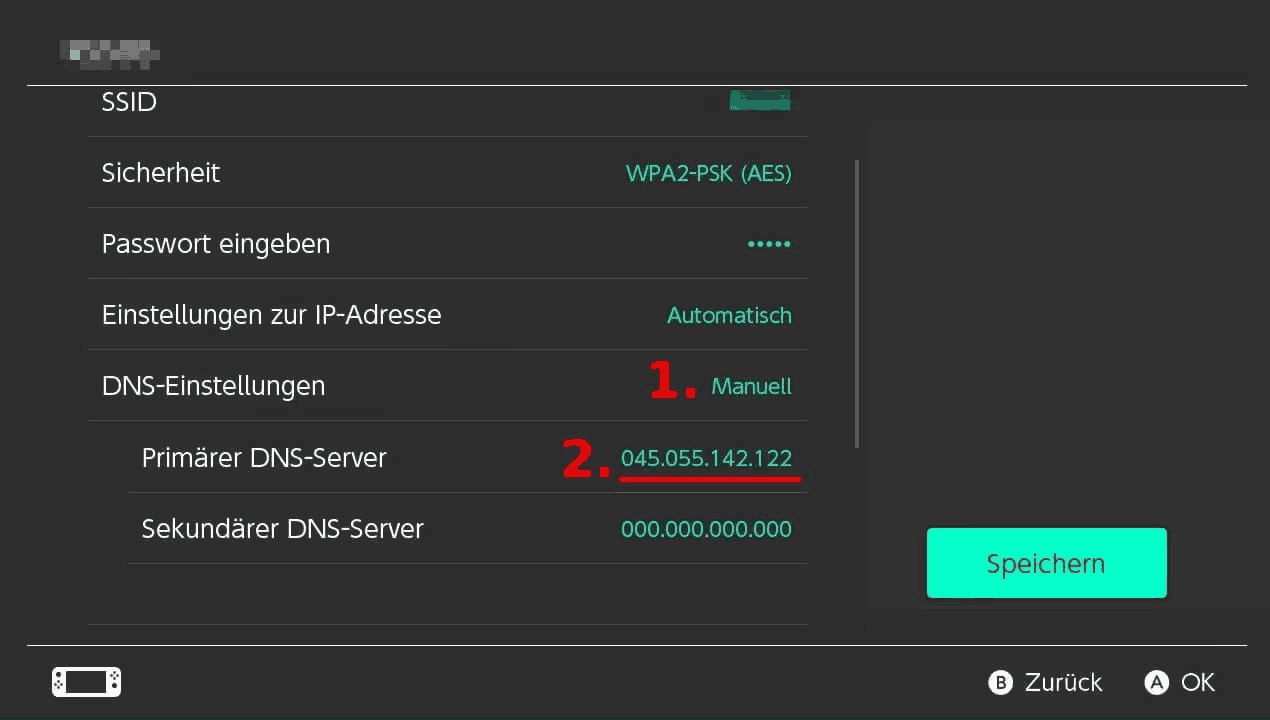
Schritt 4. Tippen Sie auf „Eine Verbindung zu diesem Netzwerk herstellen“. Nun erscheint ein Hinweis, dass eine Registrierung nötig sei. Sie brauchen sich nirgendwo zu registrieren und tippen Sie auf „Weiter“.
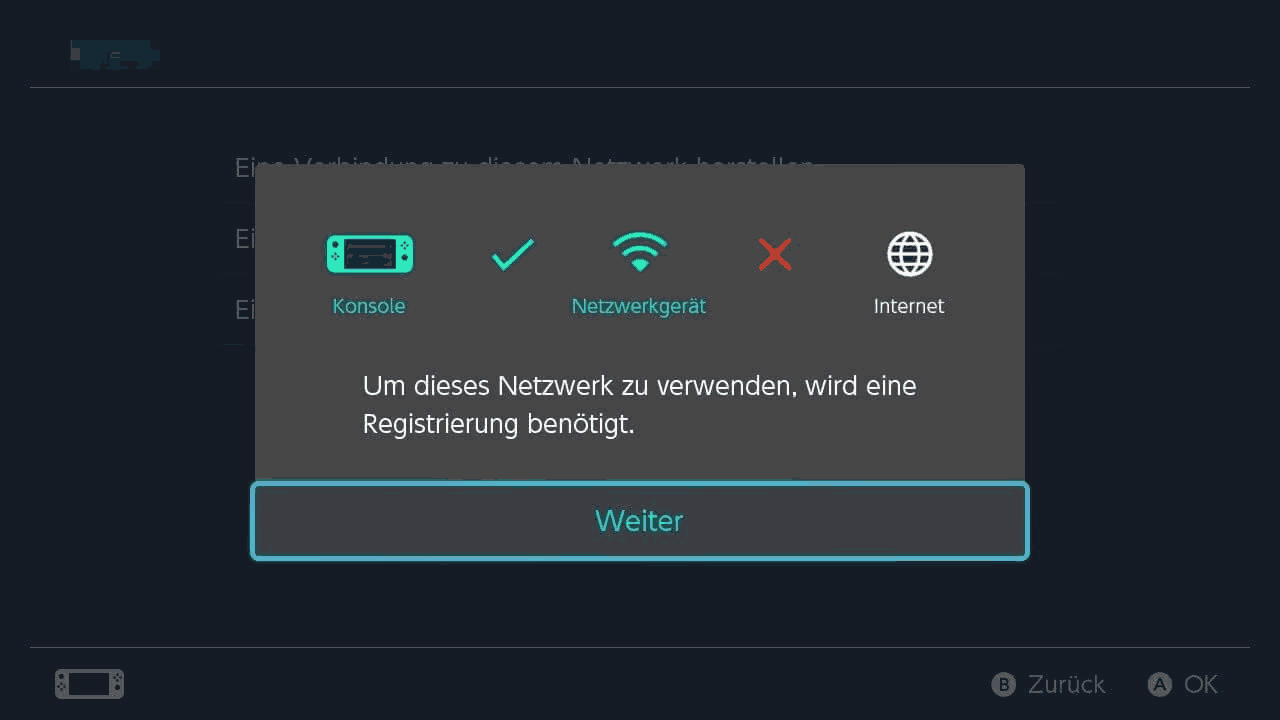
Schritt 5. Es öffnet sich die „SwitchBru DNS“-Webseite und tippen Sie rechts auf „Continue to Google“. Jetzt können Sie bei Google nach Disney Plus auf Switch suchen und sich dann bei Ihrem Konto anmelden, um es anzusehen.
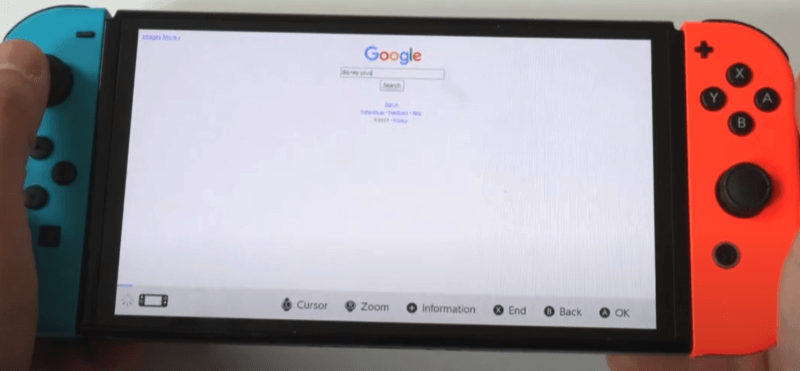
Sie sollten jedoch beachten, dass Sie die Disney Plus Website zwar auf diese Weise aufrufen können, viele Nutzer jedoch berichten, dass sie die Videos nicht ordentlich ansehen können. Das liegt wahrscheinlich daran, dass der Browser von Switch keine normalen Videowiedergabefunktionen wie ein normaler Chrome- oder Safari-Browser unterstützt.
Methode 3. Android System auf Switch installieren, um Disney Plus zu downloaden
Die Nintendo Switch unterstützt das Herunterladen und Installieren von Disney Plus nicht, aber es gibt jetzt ein inoffizielles Open-Source-Android, das Sie auf Ihrer Switch installieren und Disney nutzen können. Diese Methode bringt jedoch ein beträchtliches Risiko mit sich: Einerseits muss die Switch geknackt werden, um Android zu installieren, und sobald sie geknackt ist, verlieren Sie die Garantie. Zum anderen ist der Prozess der Android-Installation kompliziert, und nach der Installation werden Sie auf Fehler stoßen, die verhindern, dass es richtig funktioniert.
Wenn Sie das Risiko bereits wissen, können Sie eine SD-Speicherkarte vorbereiten und sich auf GitHub das Installationsprogramm herunterladen. Wir geben Ihnen einen kurzen Überblick darüber, wie Sie Android auf Switch installieren und Disney Plus ansehen können.
Schritt 1. Gehen Sie auf die Seite von Hekate auf GitHub und wählen Sie den ersten Download in Assets. Entpacken Sie dann den Inhalt des Installationsprogramms auf Ihre SD-Karte. Starten Sie Ihre Switch in HOS und koppeln Sie die Joy-Cons.
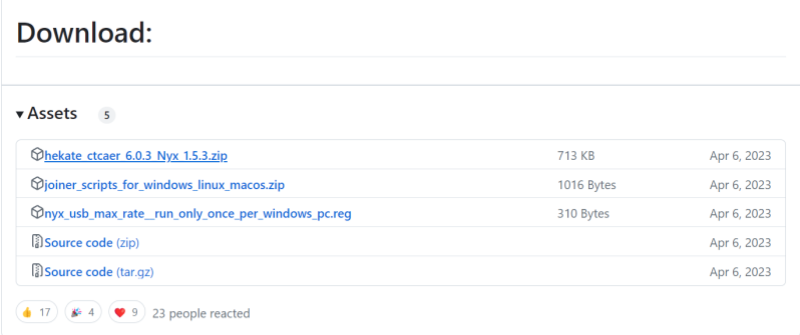
Schritt 2. Stecken Sie die SD-Karte wieder in die Switch und schieben Sie die RCM-Vorrichtung in die rechte Schiene. Schließen Sie dann Ihre Switch mit dem USB-Kabel an Ihren Computer an und schalten Sie sie aus.
Schritt 3. Drücken Sie gleichzeitig die Schaltfläche „+“ und die Einschalttaste, dann können Sie den RCM-Modus aufrufen. Dann injizieren Sie die Hekate-Nutzlast „hekate_ctcaer_[Version].bin“.
Schritt 4. Entfernen Sie die RCM-Vorrichtung und starten Sie „Nyx Options“ nach dem Booten in Hekate. Dump Joy-Con BT-Pairing-Informationen mit dem Joy-Cons schienen. Sobald es fertig ist, stellen Sie sicher, dass die Nachricht korrekt ist.
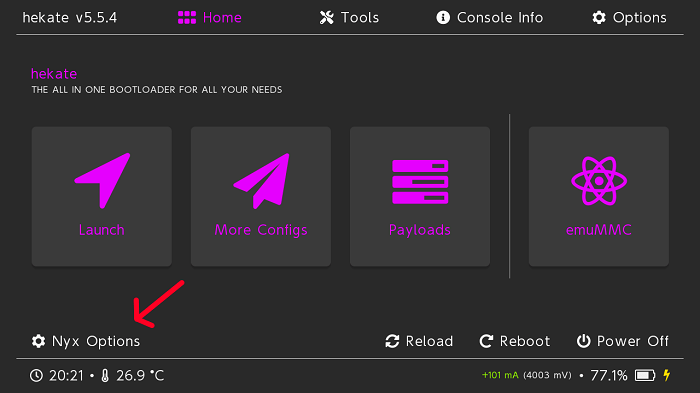
Schritt 5. Navigieren Sie zu Partition Manager und tippen Sie auf „Tools“. Wählen Sie dann mit dem Schieberegler 16 GB für das Betriebssystem aus und tippen Sie auf „Next Step“.
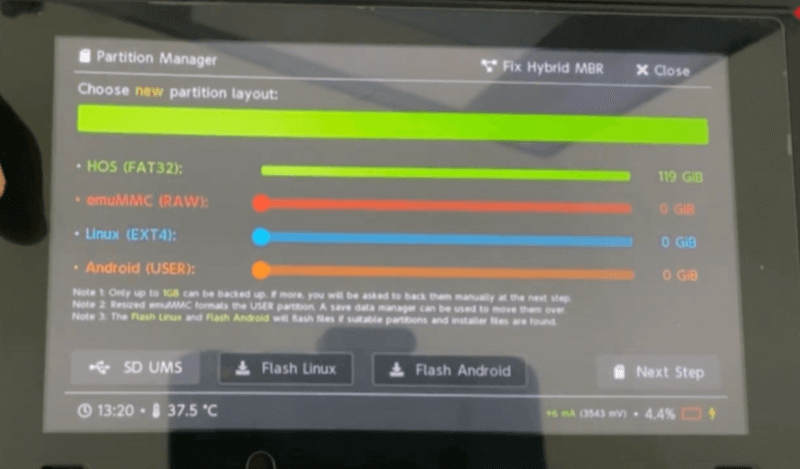
Schritt 6. Klicken Sie auf Flash Android > Continue >Factory Reset> Format Data/Factory reset > Format Data.
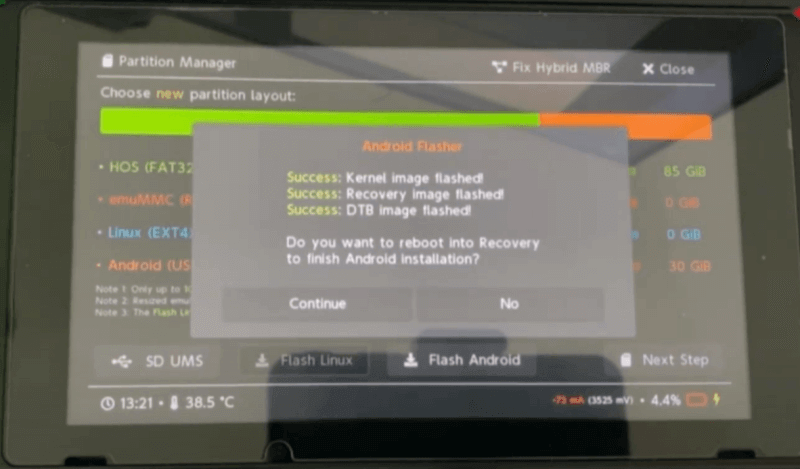
Schritt 7. Kehren Sie nach Abschluss der Einstellungen zur vorherigen Ebene zurück. Wählen Sie Apply Update > Apply from ADB > choose from switch SD. und dann wählen Sie die Option, die mit lineage beginnt. Gehen Sie zurück und tippen Sie auf „Reboot system now“.
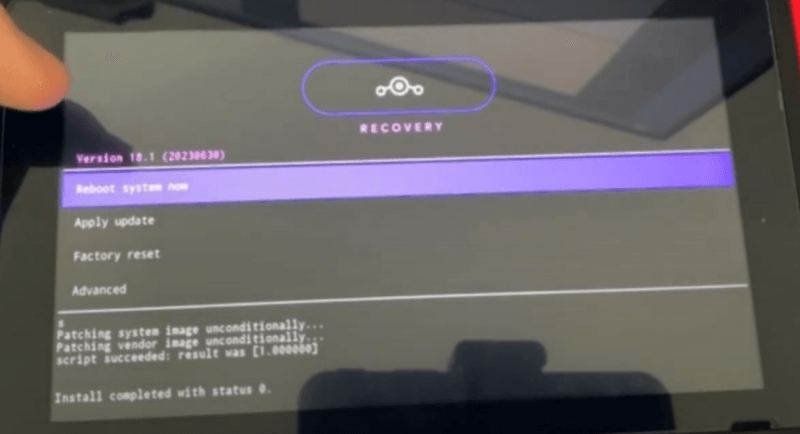
Schritt 8. Sobald Sie diese Einstellungen vorgenommen haben, gehen Sie zurück zur Hauptseite und wählen Sie „Lineage OS“ unter „More Configs“.
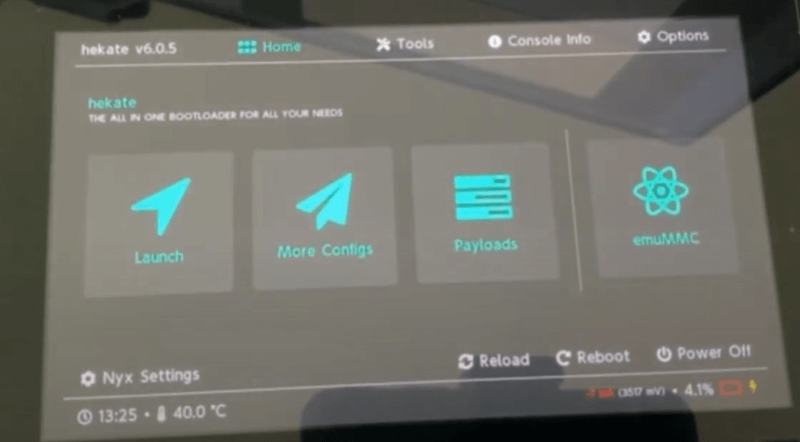
Schritt 9. Jetzt haben Sie Android installiert. Gehen Sie zu Einstellungen > System> Erweiterte > Switch Configurations und aktivieren Sie „Performance Mode“. Wenn Sie nun zur Homesite zurückkehren, können Sie Disney Plus aus dem App Store auf Ihrer Switch installieren.
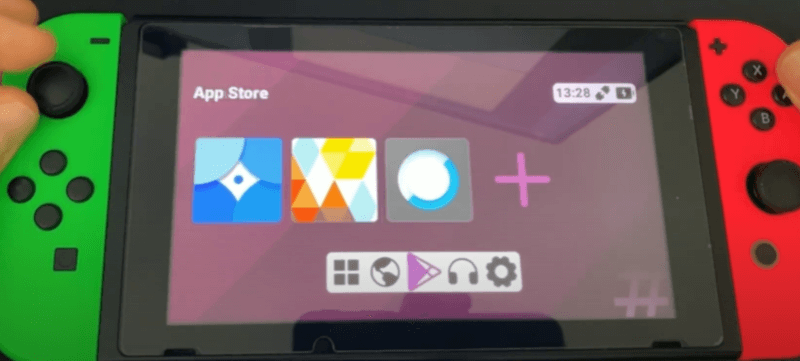
Sie sollten diese Methode bereits als schwierig empfunden haben, und Sie müssen über umfangreiche Computerkenntnisse verfügen und darauf achten, dass Sie keine Fehler machen. Wenn Sie auf Probleme stoßen, können Sie einen Kommentar auf GitHub hinterlassen oder nach einer ausführlicheren Anleitung suchen.
Fazit
Die Nintendo Switch ist eine hochgelobte und leichte Spielkonsole. Wenn Sie Disney Plus auf Ihrer Switch ansehen möchten, ist es am einfachsten, Filme und Fernsehsendungen mit MovPilot Disney Plus Video Downloader im MP4- oder MKV-Format herunterzuladen. Dann laden Sie das Video auf Ihren privaten YouTube-Kanal hoch und sehen Sie es sich auf Switch an. Durch MovPilot können Sie Disney Videos mit HD- und 5.1-Dolby-Surround-Sound beibehalten, sodass Sie auch auf der Switch das beste Fernseherlebnis genießen können. Starten Sie jetzt kostenlose Testversion von MovPilot!
Außerdem können Sie die Switch hacken, um sich bei Ihrem Konto bei Disney Plus anzumelden und Videos über den versteckten, integrierten Browser der Switch anzusehen. Andere werden Android auf der Switch installieren, um die Disney App im App Store zu finden und herunterzuladen. Beide Methoden sind jedoch kompliziert und erfordern Computerkenntnisse. Außerdem besteht die Gefahr, dass der Switch beschädigt wird.
FAQs zu Disney Plus für Nintendo Switch
Auf welchen Geräten kann man Disney Plus direkt anschauen?
Disney Plus kann man auf vielen Geräten nutzen, darunter Smart-TVs, Smartphones (wie iPhone und Android), Tablets, Computer, Spielkonsolen (wie PlayStation und Xbox), Streaming-Geräte (wie Apple TV, Chromecast, Roku) und Amazon Fire TV.
Kann ich auf Nintendo Switch Filme ansehen?
Ja, Sie können YouTube direkt aus dem Eshop auf Switch herunterladen und installieren und dann YouTube-unterstützte Filme ansehen, was sehr praktisch ist.
Kann man mit Nintendo Switch streamen?
Ja, man kann mit der Nintendo Switch streamen, aber dazu benötigt man eine Capture Card und einen Computer, um das Gameplay zu übertragen. Es ist unmöglich, direkt von der Konsole zu streamen.
MovPilot Disney Plus Video Downloader
Laden Sie Disney Plus-Filme und -Shows herunter und schauen Sie sie sich einfach offline an!