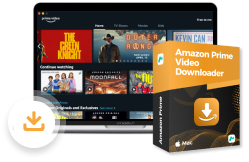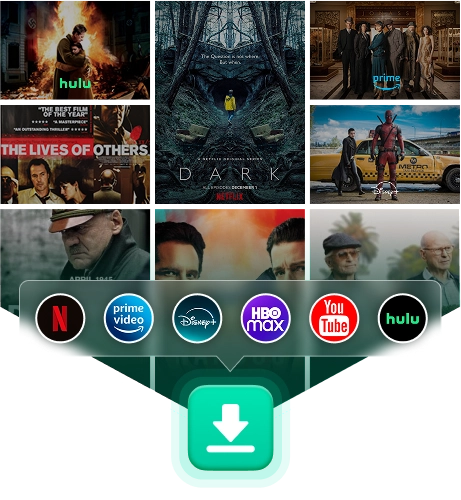Lukas Schneider
Lukas Schneider
 Mai 25, 2025
Mai 25, 2025
Viele Nutzer sind besorgt, dass die von ihnen gekauften Filme irgendwann nicht mehr zur Verfügung stehen. Denn wenn man einen Film auf einer Streaming-Plattform erwirbt, erhält man in der Regel nur einen zeitlich begrenzten Zugang zu ihm. Wenn Amazon Prime beispielsweise die Lizenz nicht erneuert, können die Nutzer nicht mehr auf die Filme zugreifen, auch wenn sie als „gekauft“ gelten und der Nutzer noch ein Prime-Abonnement hat. Vor allem ältere, beliebte Filme könnten dann irgendwann ganz von der Plattform verschwinden. Außerdem möchte man keine Filme auf seinem Computer oder Mobilgerät speichern, um Platz zu sparen und die Leistung des Geräts nicht zu beeinträchtigen.
Um die Lieblingsfilme langfristig zu sichern, viele Menschen denken darüber nach, ihre gekaufte Filme von Amazon Prime auf DVD brennen oder auf Festplatte zu speichern. In diesem Artikel stellen wir Ihnen zwei Möglichkeiten vor, wie Sie Ihre mit Amazon Prime gekauften Filme auf Ihrer Festplatte speichern können.
Nicht verpassen:
Amazon Prime Video auf SD-Karte speichern – 2 Heißeste Methoden
Kann man Filme von Amazon Prime direkt auf Festplatte speichern?
Leider bietet Amazon Prime Video nicht die Möglichkeit, direkt auf Ihrer Festplatte zu speichern. Ihre heruntergeladenen Inhalte können nur auf Smartphones und Tablets mit der Amazon Prime Video-App abgespielt werden. Darüber hinaus sind heruntergeladene Inhalte in der Regel nur für eine begrenzte Zeit verfügbar und regional beschränkt.
Eine der komplizierteren Möglichkeiten ist es natürlich, den Speicherort des Films auf einer externen Festplatte zu legen. Allerdings muss diese dauerhaft mit dem Computer verbunden sein. Wird sie entfernt, kann es zu fehlgeschlagenen Downloads oder Datenverlust kommen.
Glücklicherweise werden diese Downloads oder Ihre gekauften Filme von Prime Video völlig unversehrt auf Ihrer Festplatte gespeichert. Sie glauben es nicht? Lesen Sie weiter!
Video Tutorial: Amazon Prime gekaufte Filme auf Festplatte speichern
Schauen Sie sich das Video an und erfahren mehr über die Methoden, wie man Amazon Prime gekaufte Filme auf Festplatte speichern kann!
Methode 1. Mit MovPilot Amazon Prime gekaufte Filme auf Festplatte speichern
Da über Amazon Prime gekaufte Filme in der Regel nur über die Amazon Prime Video App angesehen und nicht auf einer externen Festplatte gespeichert werden können, benötigen Sie einen Video Downloader, z.B. MovPilot Amazon Prime Video Downloader. Mit diesem Programm können Sie Amazon Prime Filme einfach auf einer externen Festplatte speichern.
Vorteile von MovPilot Amazon Prime Video Downloader:
- Entfernt DRM-Schutz und unbegrenztes Herunterladen von Prime-Videos: Ermöglicht das dauerhafte Speichern von unbegrenzt gekaufte Filme, TV-Shows oder Serien.
- Hohe Videoqualität: Prime Videos in bis zu 1080p-Auflösung downloaden für ein optimales Seherlebnis. Unterstützung H.265-Codierung zur Erhaltung der Film-Metadaten.
- Mehrere Formate: Speichern Sie Videos in verschiedenen Formaten wie MP4 oder MKV.
- Unterstützung für Untertitel und Tonspuren: Filme mit allen verfügbaren Untertiteln mit mehreren Formate in in jeder beliebigen Sprache und Tonspuren herunterladen.
- Einfach zu bedienen: Ohne die Prime Video App zu installieren, sondern einfach mit einem Stichwort oder einer URL in der integrierte Suchmaschine, um Videos zu finden.
Schritt-für-Schritt-Anleitung:
Schritt 1. MovPilot Amazon Prime Video Downloader herunterladen und installieren.
Schritt 2. Wählen Sie eine Region aus.
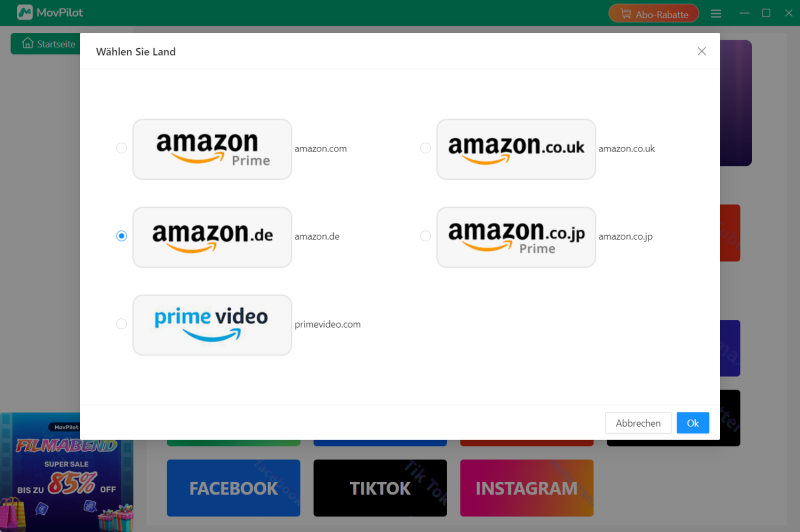
Schritt 3. Anmelden bei Amazon Prime. Öffnen Sie das Programm und melden Sie sich mit Ihren Amazon Prime-Zugangskonto an.
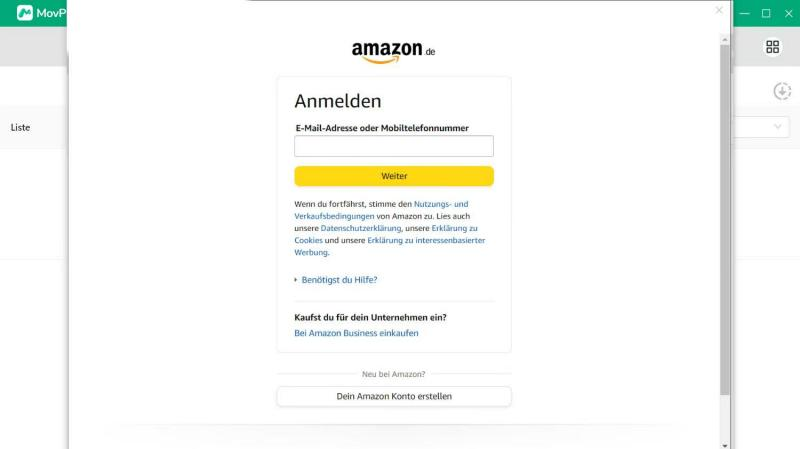
Schritt 4. Suchen Sie nach bereits gekauften Filmen, die Sie herunterladen möchten.
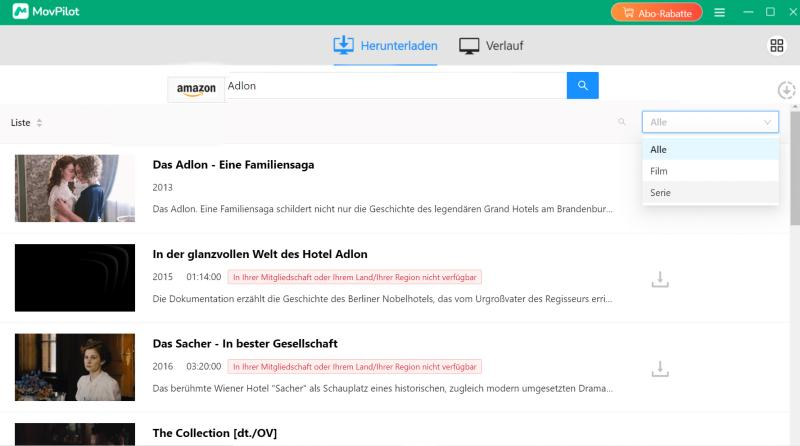
Schritt 5. Wählen Sie die gewünschte Staffeln aus und klicken Sie auf die Schaltfläche „Herunterladen“, um das Downloaden zu starten.
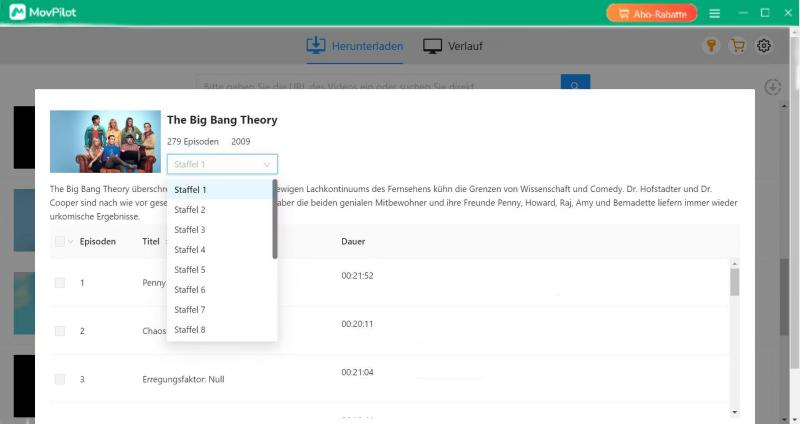
Schritt 6. Die heruntergeladene Datei kann im „Verlauf“ angezeigt werden. Sie können nun eine externe Festplatte an Ihren Computer anschließen und die heruntergeladenen Filmdateien auf diesen Wechseldatenträger verschieben. Das Speichern von Amazon Prime Videos auf einem USB-Stick ist ebenfalls möglich.
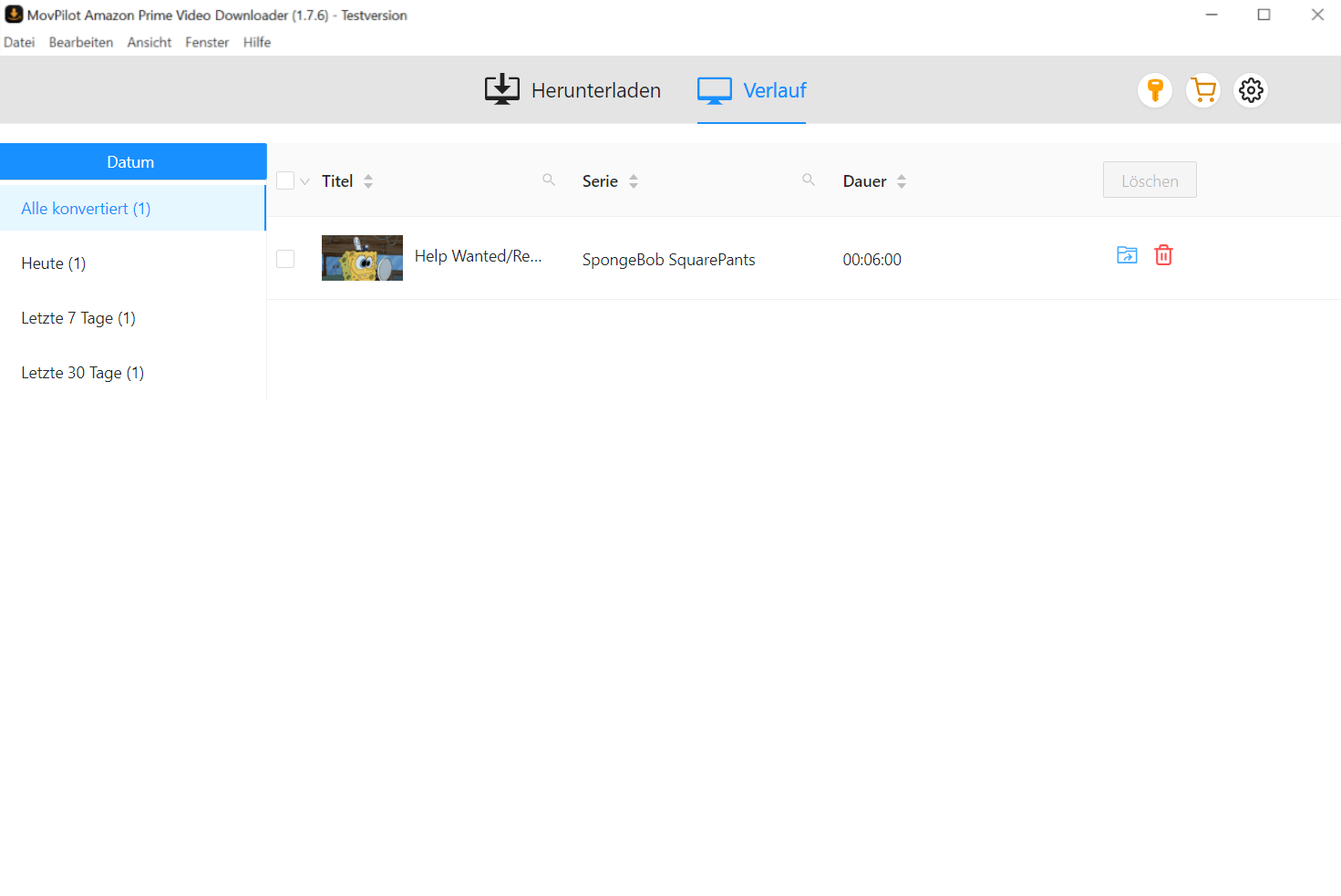
Tipp:
Sie können die externe Festplatte bereits vor dem Download anschließen und im MovPilot die Speicherpfadoption auf die externe Festplatte einstellen. So wird der Film direkt auf die externe Festplatte heruntergeladen und Amazon Prime Videos werden gerippt.
Methode 2. Via FonePaw gekaufte Filme von Amazon Prime auf Festplatte speichern
Eine weitere Möglichkeit, bei Amazon Prime gekaufte Filme auf einer externen Festplatte zu speichern, besteht darin, den Film während der Wiedergabe aufzunehmen. Mit FonePaw Bildschirm Recorder können Sie Video und Audio aufnehmen und als Videodatei speichern. Es gibt jedoch einige Nachteile, z.B. dauert es länger als beim direkten Download und die Qualität ist niedriger als bei direkt heruntergeladenen Videos.
Schritt 1. FonePaw Bildschirm Recorder installieren und starten. Dann wählen Sie die Funktion „Video aufnehmen“.
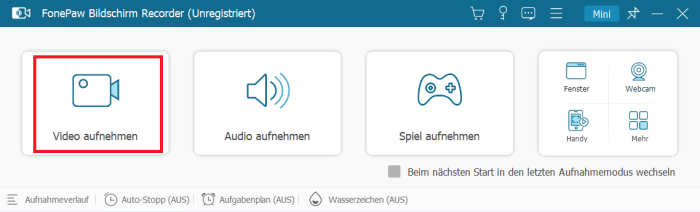
Schritt 2. Melden Sie sich auf der Website oder in der App von Amazon Prime bei dem Konto an, über das Sie den Film gekauft haben. Klicken Sie auf „Mein Bereich“ und wählen Sie „Gekaufte und geliehene Titel“ aus, in dem Sie Ihre gekauften Filme bei Amazon Prime sehen können. Spielen Sie dann den Film ab, den Sie speichern möchten.
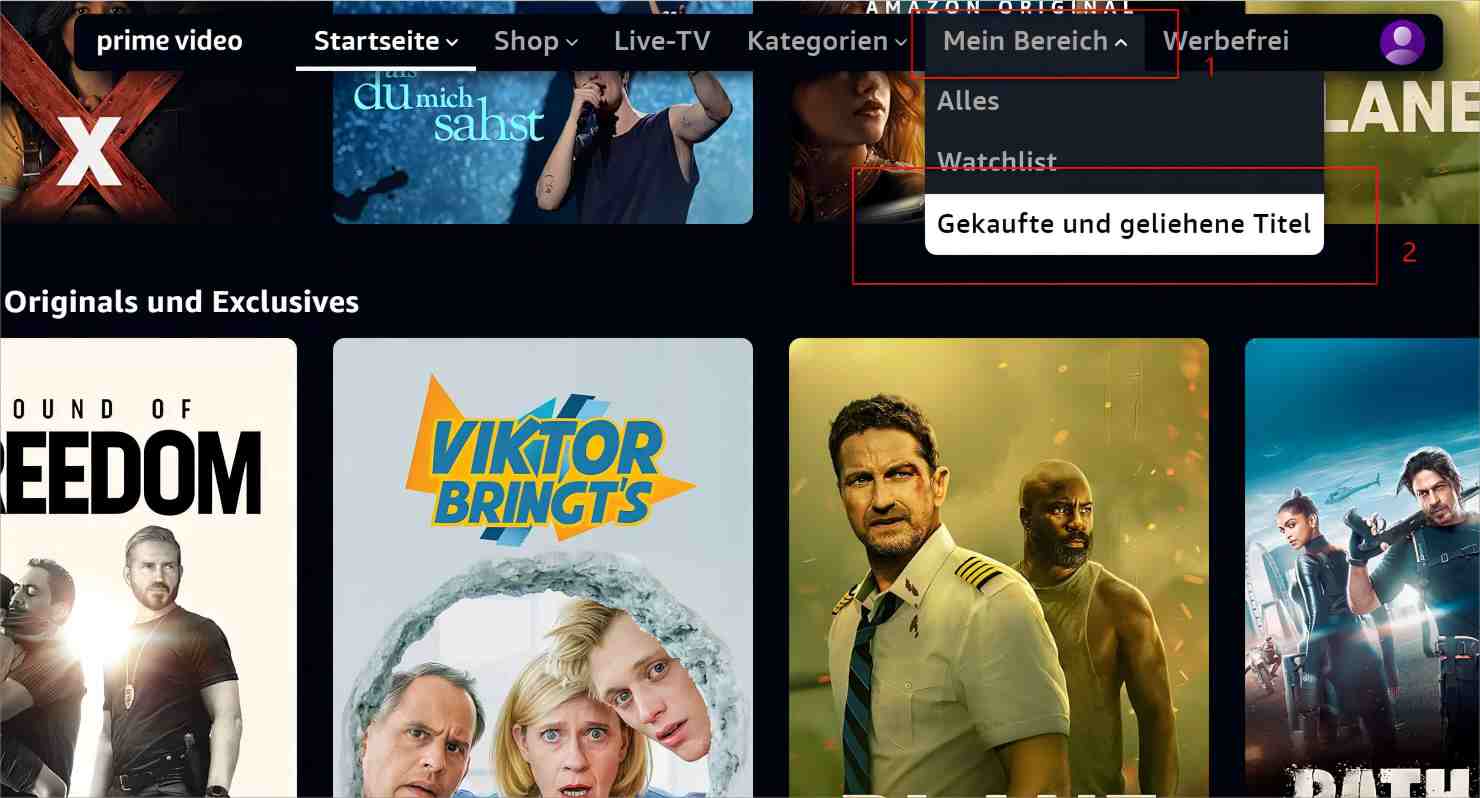
Schritt 3. Sie können auf Benutzerdefiniert klicken, um den Aufnahmebereich auszuwählen: Vollbild, Benutzerdefinierter Bereich, Ausgewähltes Fenster und Voreingestellte Frames (1080p, 720p, usw.).
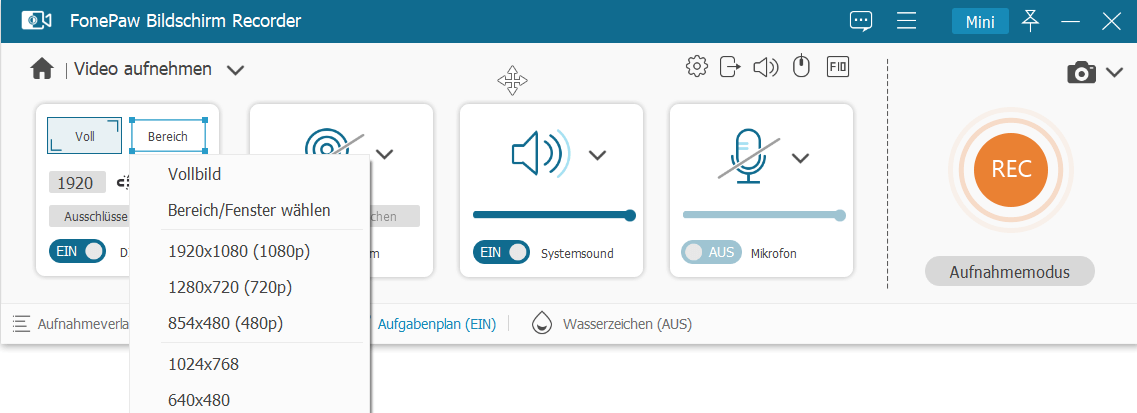
Schritt 4. Klicken Sie auf „REC“, um die Aufnahme zu starten. Während der Aufnahme sehen Sie ein schwebendes Fenster mit einigen grundlegenden Informationen über Ihre Aufnahme.
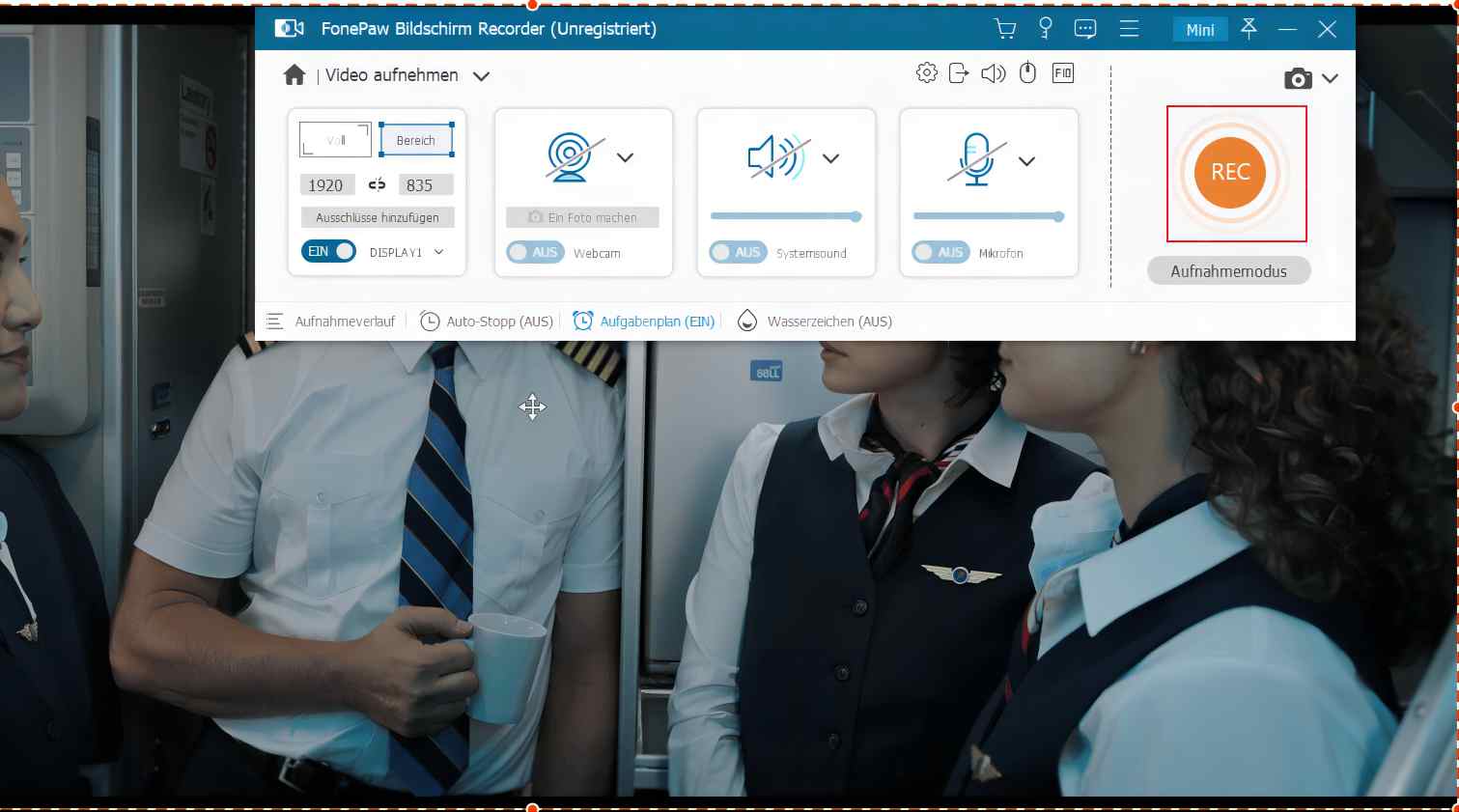
Schritt 5. Beenden Sie die Aufnahme, wenn der Film fertig ist. Nach der Aufnahme können Sie die aufgenommene Videodatei von Ihrem Computer auf Ihre Festplatte übertragen und speichern.
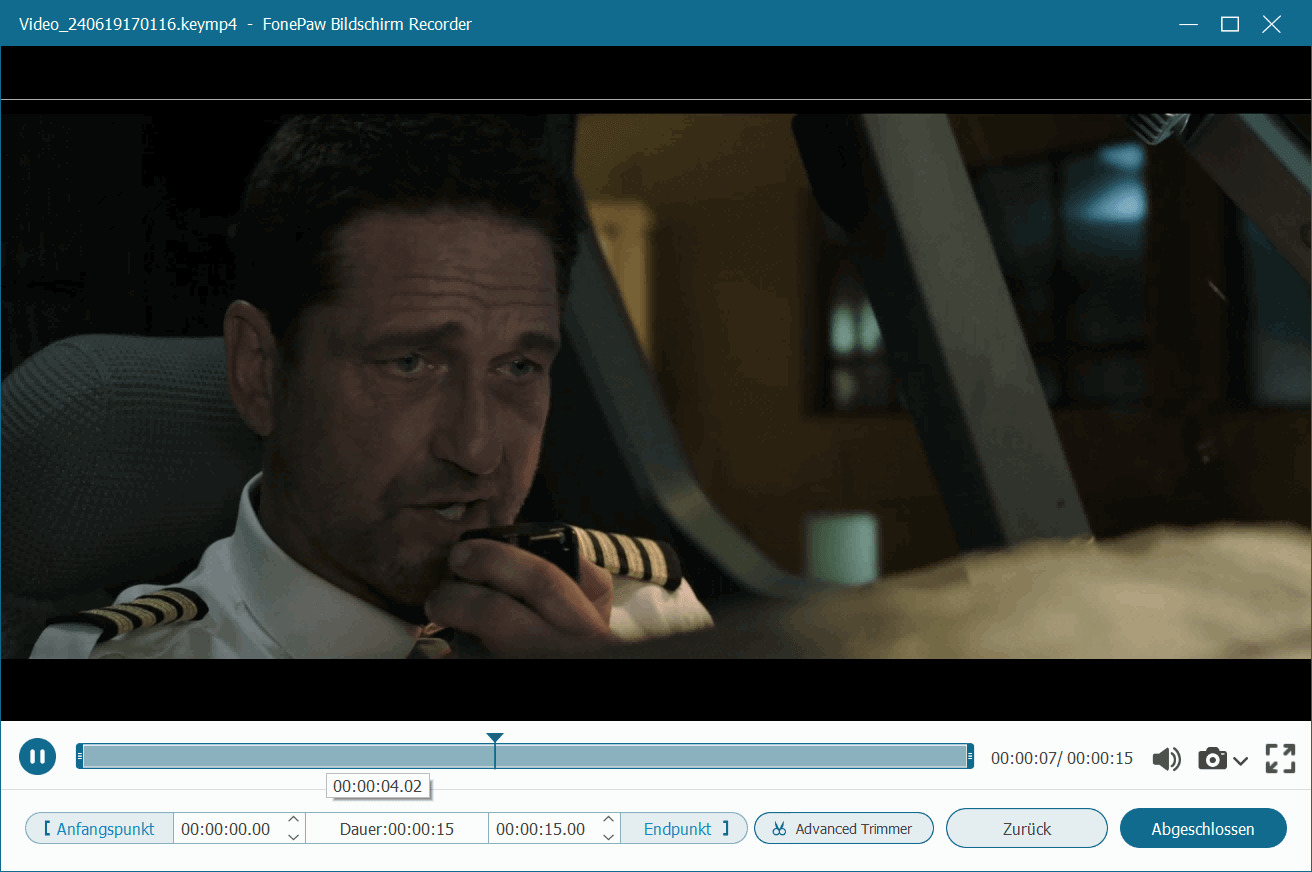
Fazit
In diesem Artikel haben wir zwei Möglichkeiten vorgestellt, wie Sie gekaufte Filme von Amazon Prime auf Ihrer Festplatte speichern können: mit einem besten Amazon Prime Video Downloader wie MovPilot und FonePaw Bildschirm Recorder. Während der FonePaw Bildschirm Recorder über Videobearbeitungsfunktionen verfügt, bietet MovPilot Amazon Prime Video Downloader eine schnellere Lösung mit höherer Videoqualität. Mit dieser Software können Sie eine unbegrenzte Anzahl von Filmen und Serien herunterladen, sie in verschiedenen Formaten speichern und verschiedene Regionen und Untertitel auswählen, ohne den Zeit- und Arbeitsaufwand des FonePaw Bildschirm Recorders.
Insgesamt ist MovPilot Amazon Prime Video Downloader besser geeignet, um Amazon Prime Filme auf Festplatte zu speichern und Ihre Filmsammlung aufzubauen. Probieren Sie es selbst aus und genießen Sie die beste Qualität von Filmen und Serien offline.
FAQs
Kann man bei Amazon Prime gekaufte Filme auch downloaden?
Ja, sofern Ihr Gerät die Download-Option unterstützt. Für heruntergeladene Inhalte gelten jedoch einige Einschränkungen: Sie müssen innerhalb von 30 Tagen angesehen werden, und wenn Sie mit dem Ansehen begonnen haben, haben Sie nur 48 Stunden Zeit, um den Film zu beenden. Aber es gibt immer noch Möglichkeiten, Amazon Prime Video kostenlos zu sehen.
Ist es legal, mit MovPilot gekaufte Filme von Amazon Prime herunterzuladen und auf der Festplatte zu speichern?
Die Verwendung von MovPilot Amazon Prime Video Downloader, um Amazon Prime gekauften Filmen zu speichern, ist eine rechtlich Grauzone. Im Allgemeinen konzentriert sich das Gesetz darauf, ob Sie die heruntergeladenen Inhalte weiterverbreiten oder kommerziell nutzen. Solange die gespeicherten Filme nur für den privaten Gebrauch bestimmt sind, gibt es keine rechtlichen Probleme. Der Vertrieb oder die kommerzielle Nutzung von heruntergeladenen Filmen ist jedoch streng verboten und kann rechtliche Konsequenzen nach sich ziehen.
MovPilot Amazon Prime Video Downloader
Laden Sie Amazon Prime-Filme und -Shows herunter und schauen Sie sie sich einfach offline an!