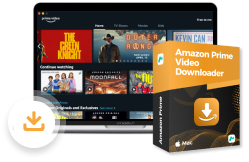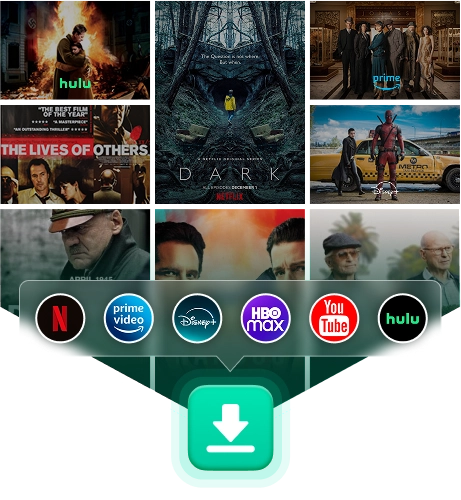Lukas Schneider
Lukas Schneider
 März 12, 2025
März 12, 2025
Stellen Sie sich vor, Sie sitzen in Ihrem geräumigen und gemütlichen Wohnzimmer, umgeben von bequemen Sofas und mit einer heißen Tasse Tee in der Hand. Auf dem großen Bildschirm vor Ihnen flimmern die neuesten Blockbuster, spannende Serien und exklusive Originalwerke von Amazon Prime Video. Der Klang ist kristallklar, das Bild gestochen scharf – eine wahre Augenweide und ein Genuss für die Sinne. Doch wie gelingt es Ihnen, diese immersive Erfahrung auf Ihrem Fernseher zu genießen? In diesem Artikel werden 6 verschiedene Methoden vorgestellt, wie Sie Amazon Prime auf Fernseher anschauen und offline genießen können.
Nicht verpassen:
Amazon Prime Video auf PC downloaden mit 3 Methoden [Update]
Amazon Prime auf Apple TV genießen: Eine Detaillierte Anleitung
Methode 1. Amazon Prime auf Smart TV per Amazon Prime App anschauen
Die meisten modernen Smart TVs verfügen über die Möglichkeit, Apps direkt aus dem integrierten App-Store herunterzuladen und zu installieren. Amazon Prime ist ein Muss, aber es gibt immer noch Möglichkeiten, Amazon Prime Video kostenlos zu sehen. Diese Methode ist wahrscheinlich die einfachste und bequemste Möglichkeit, Amazon Prime Video auf TV zu genießen.
Schritte zum Ansehen von Amazon-Videos auf Ihrem Smart-TV mit der Amazon Prime-App:
Schritt 1. Öffnen Sie den App Store auf Ihrem Smart TV, suchen Sie die App für Amazon Prime Video. Dann können Sie die Amazon Prime Video auf TV installieren. Für diejenigen, die es bereits installiert haben, können Sie die Amazon Prime App auf TV aktualisieren, um immer die neuesten Funktionen und Inhalte zu genießen
Schritt 2. Öffnen Sie die neu installierte App und loggen Sie sich mit Ihrem Amazon-Konto ein.
Schritt 3. Sobald Sie sich angemeldet haben, können Sie die komplette Bibliothek von Amazon Prime Video durchsuchen. Wählen Sie den gewünschten Film oder die Serie aus und sehen Sie sie direkt auf Ihrem Fernseher an.
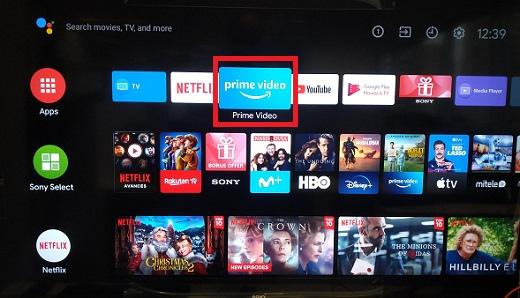
Methode 2. Amazon Prime Video auf TV über Handy-Casting ansehen
Wenn Sie Ihren Fernseher nicht direkt mit der Amazon Prime Video App ausgestattet haben oder einfach Ihr Smartphone verwenden möchten, können Sie Inhalte von Ihrem Handy auf den Fernseher streamen. Diese Methode nutzt die Bildschirmspiegelungs- oder Casting-Funktion Ihres Smartphones, um Videos auf dem großen Bildschirm Ihres Fernsehers anzuzeigen.
Schritte zur Verwendung der mobilen Bildschirmspiegelung zum Ansehen von Amazon-Videos auf dem Fernseher:
Schritt 1. Stellen Sie sicher, dass Ihr Fernseher und Ihr Smartphone mit dem gleichen WLAN-Netzwerk verbunden sind.
Schritt 2. Starten Sie die Amazon Prime Video App auf Ihrem mobilen Gerät und melden Sie sich an.
Schritt 3. Aktivieren Sie die Bildschirmspiegelungs- oder Casting-Funktion auf Ihrem Smartphone. Bei Android-Geräten finden Sie diese Option oft in den Schnelleinstellungen oder unter „Verbindungen“ -> „Screen Mirroring“ oder „Cast“. Bei iPhones verwenden Sie „AirPlay“.
Schritt 4. Wählen Sie Ihren Fernseher aus der Liste der verfügbaren Geräte aus, die angezeigt wird.
Schritt 5. Spielen Sie den gewünschten Film oder die Serie auf Ihrem Smartphone ab. Das Bild und der Ton werden nun auf Ihrem Fernseher wiedergegeben.
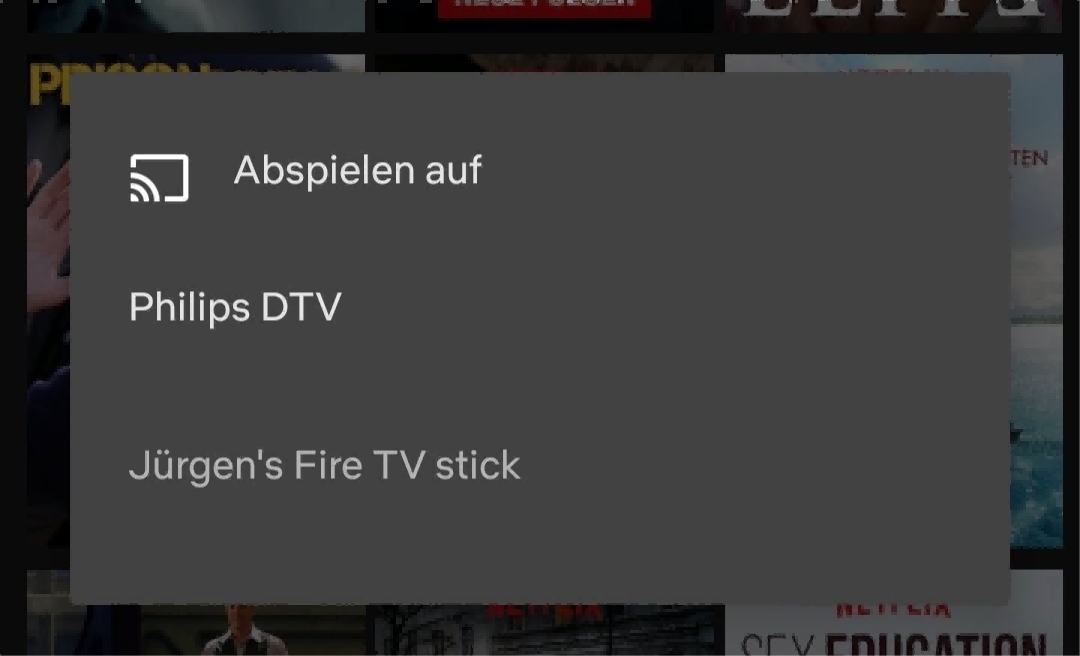
Methode 3. Amazon Prime Video auf dem Fernseher mit PS4/PS5 schauen
Wenn Sie eine PlayStation 4 (PS4) oder PlayStation 5 (PS5) besitzen, können Sie diese Konsolen auch nutzen, um Amazon Prime Video auf Ihrem Fernseher zu streamen. Die Amazon Prime Video App ist auf beiden Plattformen verfügbar und ermöglicht Ihnen, Filme und Serien direkt über Ihre Spielkonsole anzusehen.
Schritte zum Ansehen von Amazon-Videos auf dem Fernseher mit PS4/PS5:
Schritt 1. Schalten Sie Ihre PlayStation-Konsole ein und rufen Sie den PlayStation Store auf.
Schritt 2. Suchen Sie nach der Amazon Prime Video-App, laden Sie sie herunter und installieren Sie sie.
Schritt 3. Starten Sie die App und melden Sie sich bei Ihrem Amazon-Konto an.
Schritt 4. Durchsuchen Sie die gesamte Amazon Prime Video-Bibliothek, wählen Sie Filme oder Serien aus und spielen Sie sie auf Ihrem Fernseher direkt von Ihrer PS4/PS5 ab.
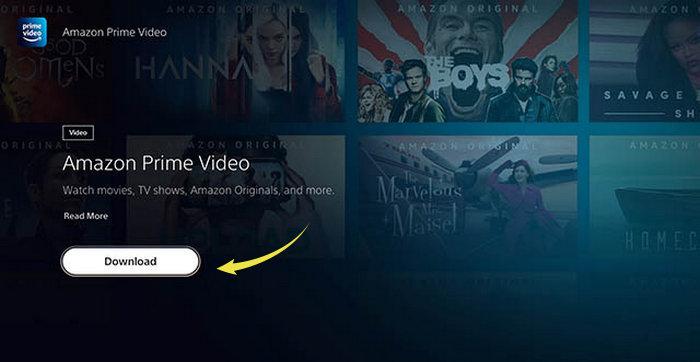
Mehr erfahren:
Lesen Sie diesen Artikel, um mehr über Amazon Prime Video auf der PS4 zu erfahren.
Methode 4. Amazon Prime auf alten Fernseher mit Streaming-Gerät ansehen
Für ältere Fernseher, die nicht über Smart TV-Funktionen verfügen und daher die Amazon Prime Video App nicht direkt installieren können, gibt es dennoch Möglichkeiten, Amazon Prime Video auf diesen Geräten zu streamen. Mit Streaming-Geräten wie dem Fire TV Stick oder Chromecast können die Inhalte über ein externes Gerät, das über HDMI angeschlossen wird, auch auf älteren Fernsehern angesehen werden.
Fire TV Stick
Der Fire TV Stick von Amazon ist ein kleines Streaming-Gerät, das an den HDMI-Anschluss Ihres Fernsehers angeschlossen wird und Ihnen Zugriff auf Amazon Prime Video sowie viele andere Streaming-Dienste bietet.
Schritte zum Ansehen von Amazon-Videos auf dem Fernseher mit Fire TV Stick:
Schritt 1. Stecken Sie den Fire TV Stick in einen freien HDMI-Anschluss Ihres Fernsehers und verbinden Sie das mitgelieferte Netzteil. Wählen Sie den HDMI-Eingang an Ihrem Fernseher aus, an dem der Fire TV Stick angeschlossen ist.
Schritt 2. Folgen Sie den Anweisungen auf dem Bildschirm, um den Fire TV Stick mit Ihrem WLAN-Netzwerk zu verbinden.
Schritt 3. Nach der Einrichtung finden Sie die Amazon Prime Video App im Hauptmenü des Fire TV Sticks. Melden Sie sich mit Ihrem Amazon-Konto an. Durchsuchen Sie die verfügbaren Filme und Serien und genießen Sie Amazon Prime Video auf Ihrem Fernseher.
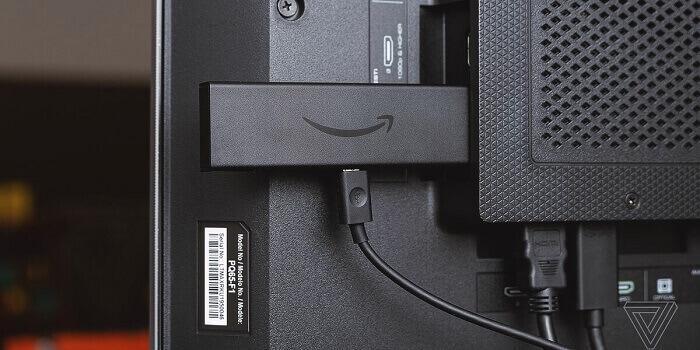
Chromecast
Chromecast von Google ist ein weiteres beliebtes Streaming-Gerät, das es Ihnen ermöglicht, Inhalte von Ihrem Smartphone oder Computer auf Ihren Fernseher zu übertragen.
Schritte zum Ansehen von Amazon-Videos auf dem Fernseher mit Chromecast:
Schritt 1. Schließen Sie Ihren Chromecast an den HDMI-Anschluss Ihres Fernsehers an und verbinden Sie ihn mit einer Stromquelle und demselben Wifi-Netzwerk wie Ihr Telefon.
Schritt 2. Vergewissern Sie sich, dass die Google Home-App auf Ihrem Handy installiert ist. Sie können Amazon Prime App auf TV aktualisieren und dann die Amazon Prime Video-App auf Ihrem Handy starten.
Schritt 3. Wählen Sie das Cast-Symbol auf Ihrem Handy aus und suchen Sie Ihr Chromecast-Gerät in der Liste. Sobald Sie fertig sind, können Sie den Film oder die Episode, die Sie auf Ihrem Fernseher sehen möchten, auf Ihrem Telefon auswählen.
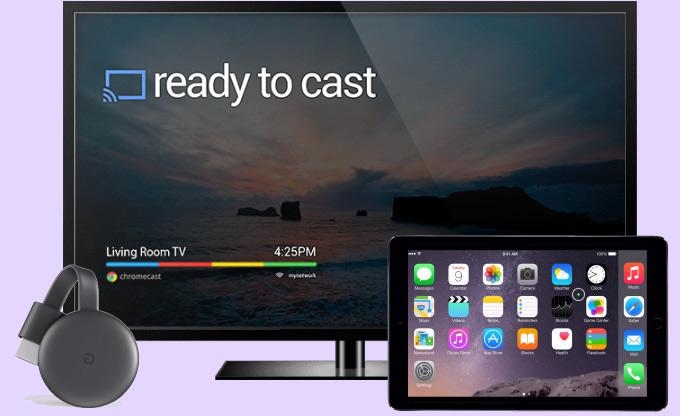
Mehr erfahren:
Methode 5. Amazon Prime Video auf Fernseher mit HDMI anschauen
Sowohl ältere Fernsehgeräte als auch Smart TVs können über ein HDMI-Kabel direkt mit einem Laptop verbunden werden, um auf Prime Video zuzugreifen. Sie verwenden einfach ein HDMI-Kabel, um Ihren Computer mit dem Fernseher zu verbinden und den Bildschirminhalt auf den Fernseher zu spiegeln. Auf diese Weise können Sie Amazon Prime Video direkt von Ihrem Laptop auf Ihrem Fernseher genießen.
Schritte zum Ansehen von Amazon-Videos auf dem Fernseher mit HDMI-Kabels:
Schritt 1. Verbinden Sie ein Ende des HDMI-Kabels mit dem HDMI-Ausgang Ihres Computers und das andere Ende mit einem freien HDMI-Eingang Ihres Fernsehers.
Schritt 2. Wählen Sie den entsprechenden HDMI-Eingang an Ihrem Fernseher aus, um das Signal von Ihrem Computer zu empfangen.
Schritt 3. Stellen Sie auf Ihrem Computer ein, dass der Bildschirm dupliziert oder erweitert wird. Bei Windows können Sie dies in den Anzeigeeinstellungen tun, bei Mac unter „Systemeinstellungen“ -> „Monitore“.
Schritt 4. Öffnen Sie die Amazon Prime Video App auf Ihrem Computer verwenden. Melden Sie sich mit Ihren Amazon-Kontodaten an und wählen Sie den gewünschten Film oder die Serie aus. Der Inhalt sollte nun auf Ihrem Fernseher abgespielt werden.
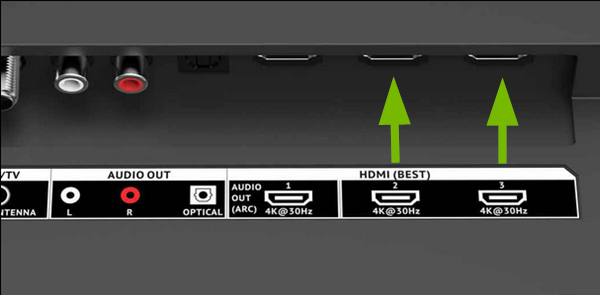
Methode 6. Amazon Prime Video mit MovPilot auf USB downloaden[🔥]
Die letzte und am meisten empfohlene Methode besteht darin, mit dem MovPilot Amazon Prime Video Downloader Amazon Prime Video herunterzuladen und es dann zum Ansehen über USB auf den Fernseher zu übertragen. Diese Methode eignet sich sowohl für Smart-TVs als auch für altmodische Fernseher.
MovPilot Amazon Prime Video Downloader ist ein leistungsstarkes Programm, das es Ihnen ermöglicht, Amazon-Videos in MP4- oder MKV-Dateien zu konvertieren, während die HD-Qualität erhalten bleibt und Untertitel verfügbar sind. Mit diesem Tool können Sie Ihre Lieblingsvideos dauerhaft auf Ihrem Gerät speichern, ohne Einschränkungen hinsichtlich Zeit, Anzahl der Zugriffe oder kompatibler Geräte. So müssen Sie sich keine Gedanken mehr über Streaming-Limits oder die Verfügbarkeit von Videos bei Amazon Prime Video machen und können Ihre Inhalte jederzeit und nach Belieben auf Ihrem Fernseher genießen.
Mehrere Eigenschaften von MovPilot Amazon Prime Video Downloader:
- Filme und Serien unabhängig vom Prime-Abonnement herunterladen und dauerhaft speichern.
- Amazon Prime Videos in MP4 oder MKV speichern, Auflösung bis zu 1080p, Unterstützung von H.265 Encoding.
- Dolby Digital 5.1 Surround Sound erhalten, höchste Audioqualität mit bis zu 640kbps.
- Download 5x schneller als mit der Prime Video App.
- Ohne Prime Video App installieren, Videos direkt über die interne Suchmaschine suchen.
Schritte zum Ansehen von Amazon-Videos auf dem Fernseher mit MovPilot Amazon Prime Video Downloader:
Schritt 1. Laden Sie den MovPilot Amazon Prime Video Downloader herunter, installieren Sie ihn auf Ihrem Computer.
Schritt 2. Wählen Sie das Land, in dem sich Ihr Amazon-Konto befindet, und melden Sie sich mit Ihrem Konto an.
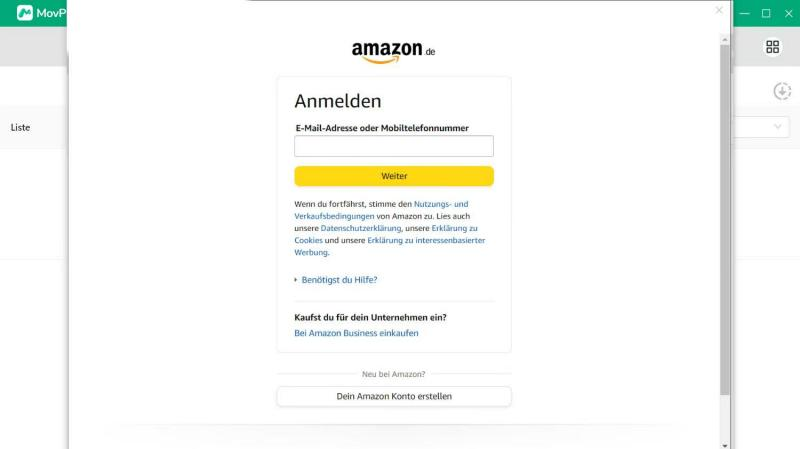
Schritt 3. Bestimmen Sie das bevorzugte Videoformat, die Auflösung und das gewünschte Audioformat.
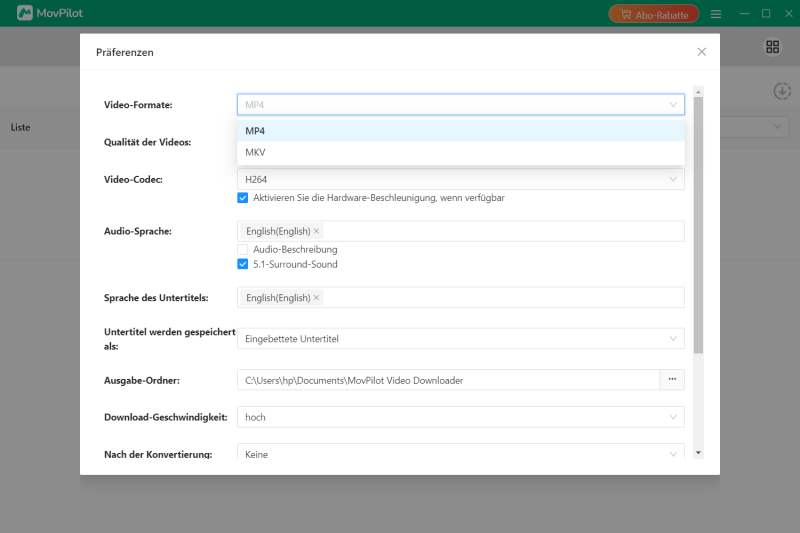
Schritt 4. Suchen Sie nach Ihren Lieblingsfilmen und klicken Sie auf das Download-Symbol, um den Konvertierungsprozess zu starten.
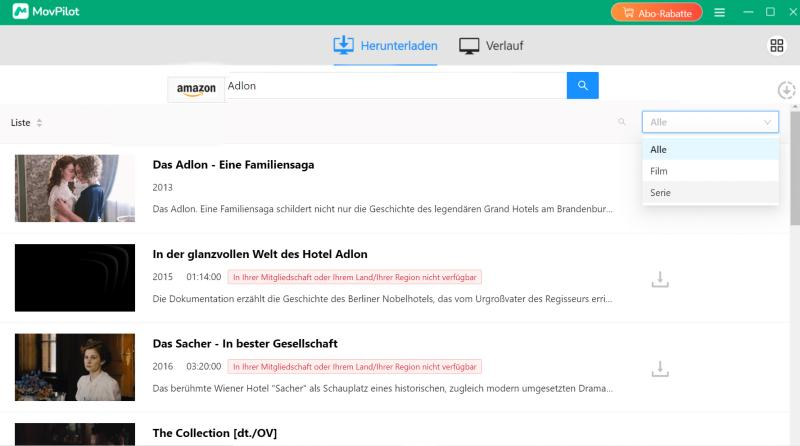
Schritt 5. Schließen Sie Ihr USB-Flash-Laufwerk an einen verfügbaren USB-Port an und speichern Sie die Amazon Prime-Videos darauf.
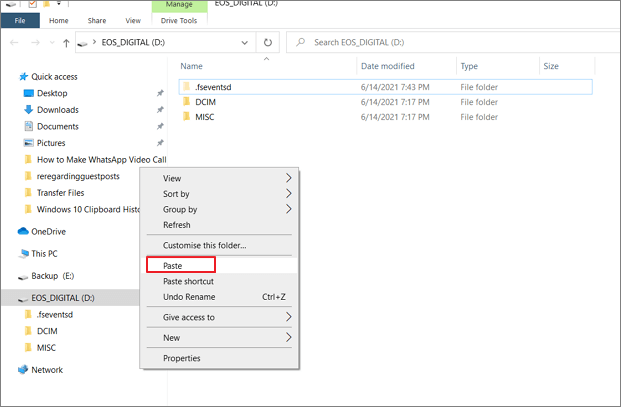
Schritt 6. Entfernen Sie dann den USB sicher von Ihrem Computer und schließen Sie ihn an den USB-Anschluss Ihres Fernsehers an. Öffnen Sie mit der Fernbedienung des Fernsehers das Menü und wählen Sie die USB-Quelle. Suchen Sie das heruntergeladene Video auf dem USB, wählen Sie das Video aus, das Sie abspielen möchten, und geben Sie es wieder.
Fazit
In diesem Artikel haben wir sechs verschiedene Methoden vorgestellt, wie man Amazon Prime Video auf dem Fernseher ansehen kann. Jede Methode bietet ihre eigenen Vorteile und kann je nach Fernsehtyp und persönlichen Vorlieben gewählt werden.
Allerdings ist die Verwendung des MovPilot Amazon Prime Video Downloader besonders empfehlenswert. Mit MovPilot können Sie Ihre Lieblingsfilme und -serien herunterladen, in verschiedenen Formaten speichern und ohne Internetverbindung auf Ihrem Fernseher abspielen. Diese Methode bietet die größte Flexibilität und Sicherheit, da sie unabhängig von Amazon Prime Download-Limits und Gerätebeschränkungen funktioniert und eine hohe Video- und Audioqualität gewährleistet. Daher ist MovPilot die beste Wahl für ein nahtloses und komfortables Seherlebnis.
FAQs
Warum funktioniert Prime Video nicht auf meinem Fernseher?
Es gibt mehrere mögliche Gründe, warum Prime Video auf Ihrem Fernseher nicht funktioniert. Dies könnte an einer schlechten Internetverbindung liegen, Problemen mit der Prime Video App oder Inkompatibilitäten mit Ihrem Fernsehmodell. Stellen Sie sicher, dass Ihre Internetverbindung stabil ist und Ihre Prime Video App auf dem neuesten Stand ist. Gegebenenfalls können auch Probleme mit den Einstellungen oder Updates des Fernsehers eine Rolle spielen.
Wie melde ich mich am Fernseher bei Amazon Prime an?
Um sich bei Amazon Prime auf Ihrem Fernseher anzumelden, öffnen Sie die Prime Video App oder navigieren Sie zum Prime Video Kanal auf Ihrem Smart-TV. Wählen Sie die Option zur Anmeldung aus und geben Sie Ihre Amazon-Kontoinformationen ein, einschließlich E-Mail-Adresse und Passwort. Folgen Sie den Anweisungen auf dem Bildschirm, um die Anmeldung abzuschließen. Nachdem Sie sich erfolgreich angemeldet haben, erhalten Sie Zugang zu sämtlichen Inhalten von Amazon Prime Video.
Welcher Fernseher ist für Amazon Prime geeignet?
Amazon Prime Video ist auf den meisten modernen Smart-TVs verfügbar, die mit der Prime Video-App ausgestattet sind oder die Möglichkeit bieten, die App herunterzuladen. Wenn Ihr Fernseher jedoch alt ist, können Sie Amazon Video auch mit einem besten Amazon Prime Video Downloader wie Movpilot herunterladen und dann per USB zum Ansehen auf den Fernseher übertragen.
MovPilot Amazon Prime Video Downloader
Laden Sie Amazon Prime-Filme und -Shows herunter und schauen Sie sie sich einfach offline an!